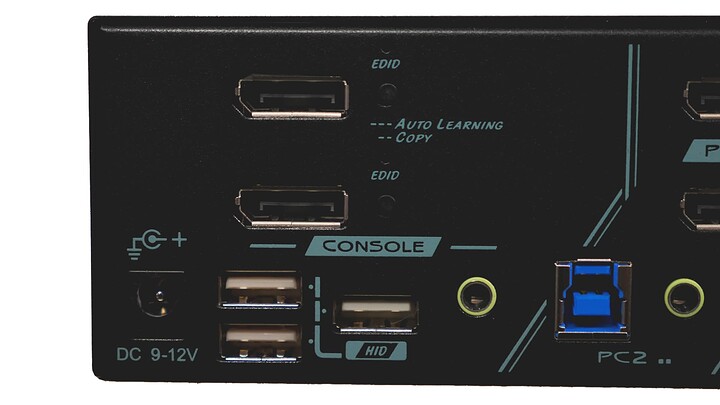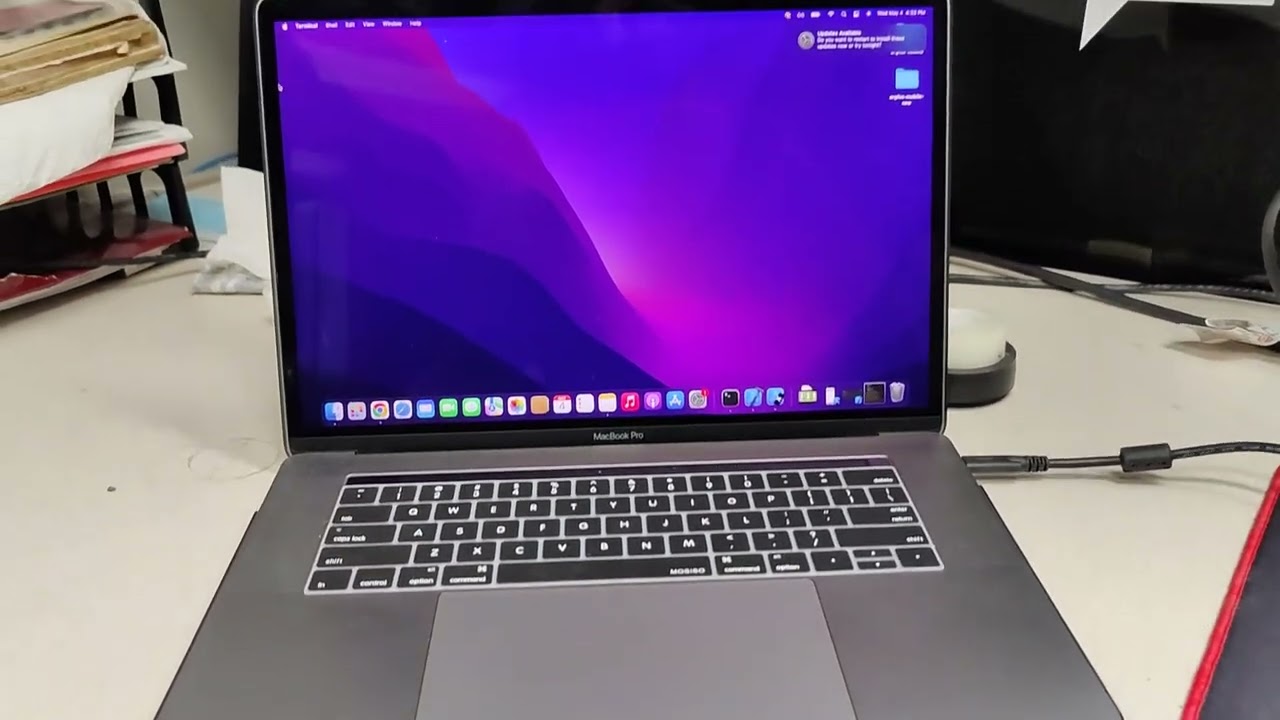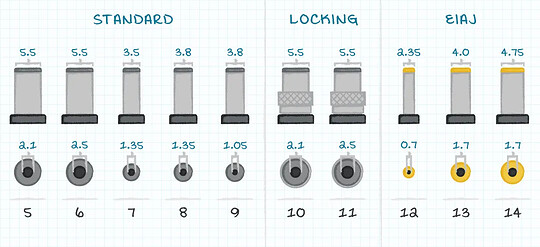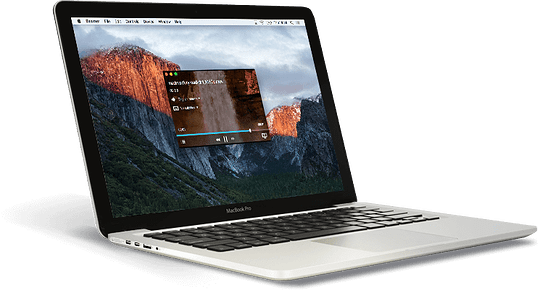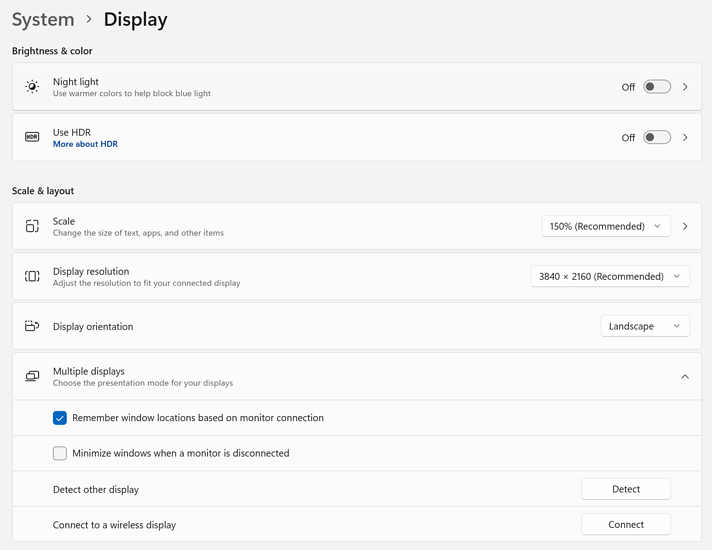Hello!
This guide is to be a compendium of forum post help, knowledge, and guidance for people who have bought/want to buy the L1Techs KVMs & KMs! We will be answering your most common questions and frequent technical difficulties.
-
To get help for your specific KVM, head over to our troubleshooting section and make a post → KVM Helpdesk - Level1Techs Forums
-
For more to-the-point info about the KVMs & specifications, you can check out my post here → [Official] L1Techs Products Technical Information [WIP]
-
For quick diagrams of common KVM setups check out this post → L1Techs KVM Diagrams - Common Setups & Info
DM me about any dead links! Will update them ASAP
KVM Overview & Resources
We strongly recommend you watch these videos below & read the article before purchasing!
L1Techs KVMs Introduction Video
What is a KVM?
A KVM is a “dumb box” as we like to call it that switches from 1 workstation to another with the press of a button. It is not controlling or modifying anything, it hopes to be compatible with most hardware. Hence, why we say “dumb box.” If it was “smarter” it would ruin things like Nvidia G-Sync. Instead of unplugging everything, fiddling with your monitor inputs, plugging in your USBs to the other PC, the KVM changes all of that over to a new PC for you. Whether you’re working from home, developing software, or simply an enthusiast, we have a KVM for you.
Why should I buy yours?
The difference in L1Techs KVMs and others is that we continuously try to troubleshoot, innovate, and polish our KVM models. We do not and will never sell half-baked products that have not been thoroughly tested. In addition to that, we try to have good customer support and ensure people are satisfied. No KVM to exist is perfect, but people tell us ours are darn good & they enjoy working with us to boot. If you have any problems with a model, it would not hurt to contact Wendell for your support options.
DisplayPort 1.4 KVM Key Features:
- Up to 4K/120Hz (240Hz with DSC) or 8K/60Hz
- Fully Nvidia G-Sync & AMD FreeSync compatible
- 4 USB-HID compliant ports & 2 USB 3.0 hard cutover (eg. for mechanical keyboards)
- 5-gigabit (USB-B 3.0) & 10-gigabit (USB-C) models
This article will be very in-depth, however, if you are more of an auditory person or would simply rather watch a video, these videos are very helpful. Produced at various times, @wendell provides knowledge of the KVMs & explains things in his own, unique, Wendell way.
COMBO KVMs
Announcement Post
Basic Info
Required Cables
I have a PC that doesn’t have a USB-C output?
You need our DP & USB to USB-C Combiner.I have a USB-C laptop with no DisplayPort out?
You need Moshi’s USB-C to DP 1.4 cable.
Example of a proper 2 PC / 3 Monitor setup
PC 1 (DP Only Desktop)
Input 1 → DP
Input 2 → DP
Input 3 → DP & USB to USB-C Combiner → Bottom USB-CPC 2 (M1 Mac)
Input 1 → Moshi USB-C to DP 1.4 → DP
Input 2 → Moshi USB-C to DP 1.4 → DP
Input 3 → Bottom USB-C
USB 3.2 Roaming Mouse KMs
KM Mini Tour
BEFORE YOU BUY!
If you intend to use mouse roam please use with only a single display (real or virtual) per input. Microsoft has disabled the ability to use more than one absolute co-ordinate pointing device in some windows updates.
Do you need a KVM but without the V part?
Maybe you can see all the displays of all your devices but want to just move the mouse cursor from machine to machine at screen edges?
This device is lower cost than a full KVM, but gives you the ability to switch inputs by keyswitch, shortcut key or based on absolute mouse co-ordinate (for fully hid-compliant USB mice only).
This switch is pure hardware design, built-in 4 preset screen layout, no software or driver required, compatible with Windows and Mac system.
Mouse Absolute Coordinate Technology enables a seamless switch among PCs and adapts to all kinds of mouse sensitivity.
How the KM Sees Your Mouse
For mouse roam to function (because of acceleration) it has to change the type of device the mouse is when reported to the host. IF your dpi is set on the mouse generally it doesn’t matter because the mouse tells the kvm that it has moved a country mile when it has only moved a little bit.
The co-ordinates reported to the host are translated to absolute co-ordinates so when you hit the edge of the display, the kvm then starts sending events to the other host in its own absolute co-ordinate space.
On a usb3 port the mouse will passthrough “as-is” but ofc roaming doesn’t work in that case. Otherwise everything works as you’d expect though.
Optional:
– Support USB Audio. This version of the device supports audio functions with a basic built-in audio endpoint for each KM input on the switch. The rear I/O changes a bit and includes analog audio out. The basic version is only analog ports, usb audio is essentially an internal usb audio dac which makes the cabling a little cleaner and is higher quality than analog audio.
DisplayPort KVMs
DisplayPort Introduction Video
- DisplayPort 1.4
This type of KVM is by far our most popular and well-known. Whether you have a single-PC, multi-PC, single monitor, or multi-monitor, we have a DisplayPort 1.4 KVM that’s right for you. These KVMs could be for work-from-home, enthusiast, and gaming setups alike.
- DisplayPort 1.2
We have older DisplayPort 1.2 Models that are discontinued on the Level1Techs Store. Be aware if you acquire one it is 1.2 and will not be capable of what the 1.4 is & may have compatibility issues with modern firmware/software. Our new EDID monitor emulation models are the only current DisplayPort 1.2 KVMs we sell.
EDID (Monitor Emulation) KVMs - DisplayPort 1.2
What is EDID monitor emulation??
Well let me tell ya! EDID stands for Extended Display Identification. The significance of EDID is that it is fully emulating your monitor. In some cases, display problems may occur due to incorrect EDID communication between display monitor and the unit or inappropriate EDID data programmed by display manufacturers. This function allows the system to copy EDID from EDID compliant displays.
Why would I want it?
This KVM is primarily for people that have work-from-home dumb terminals such as those from Amazon “Zero Client”, Teradici ThinClients, and other solutions. A lot of people working from home with employer “kit” find themselves using these types of terminals or interfaces and there are few, if any, KVMs on the market that work with this type of work-from-home kit.
What about G-Sync/Freesync/FreeSync Pro?
Our DisplayPort 1.2 (monitor emulation) KVMs are incompatible.
All of our other DisplayPort 1.4 (NOT monitor emulation) KVMs are completely G-Sync/Freesync/FreeSync Pro compatible.
For the DisplayPort 1.2 EDID monitor emulation KVMs: Even if you force it on, the FreeSync signal arriving at the monitor is different than the signal sent by the GPU (in my experience). This is a work-from-home or development KVM! EDID is not for the gamer!
Auto-Learning Button
It has an auto-learning button. The EDID Learning button at the back of the KVM will memorize an EDID at any point in time and then always present that EDID to the computer. This prevents the computer from “reacting” when a display is active or inactive and doesn’t depend on any software solutions in the computer.
| EDID Copy | Auto EDID | Default | |
|---|---|---|---|
| EDID Button Hold Time | 3 seconds | 6 seconds | 12 seconds |
| EDID LED (Upon Hold) | Flash Fast | Flash Slow | Flash Fast |
| EDID LED (Normal Operating) | Flash Twice | Flash 3 Times | Flash 3 Times |
Development Usage
If you have a need to have a game open, but want to prevent the game from detecting the monitor has changed when the input has changed, then this KVM will also work for that scenario. We had several game developers using the DP1.4 KVM that has asked specifically for this feature to aid in game development.
The Hardware Fix…For Bad Software
“The Future” is like Windows 11 where it has a built-in “Don’t re-arrange windows” (“Don’t assume DisplayPort topology changes are “real” when devices are just asleep” in other words). In other words, what this KVM does in hardware should be done in software.
Macs have also not implemented the same software features, but they probably will soon. Until then these also work with mixed Mac/Teradici/ZeroClient PC environments where you want full hardware monitor emulation.
Do you have any burning questions about EDID? Let us know in the comments!
HDMI & USB-C KVMs
Release Forum Article
Release Introduction Video
USB-C KVM Mini Tour
USB-C KVM @240Hz on G9 Neo
- USB-C
This KVM switch will let you ONE DisplayPort monitor plus other USB peripherals like a keyboard and a mouse between up to two USB-C devices such as a laptop and an iPad, two laptops, or a laptop and a desktop. - HDMI
These HDMI KVMs are rather rare as of right now, but they act just as the DisplayPort KVMs. Important to note: HDMI has less bandwidth. It is limited to 4K 60Hz w/great quality cables.
KVM Models Basics
I have written a breakdown of the L1Techs KVMs including a model chart, pictures, and specifications of each available on the Level1Techs Store. In this article, you will be able to find the exact details of the KVM you’re looking for. Woo!
There are some things that remain constant for most of our KVMs. This is a list to familiarize yourself with what you can expect from any given L1Techs KVM. (Before we go into model specifics.)
10 Gigabit vs 5 Gigabit
- 10 Gigabit is better and more expensive. It requires a USB-A to USB-C or USB-C to USB-C.
- 5 Gigabit is cheaper & requires a USB-A to USB-B 3.0 cable.
USB-HID vs USB-3.0
Our KVMs have USB-HID & USB 3.0 ports. They are different and can lead to some confusion. Find out more in the USB section of the article.
- USB-HID is black or white.
- USB 3.0 is blue.
Power
- All KVMs (except the USB-C Power Delivery KVM model) have a standard-sized 12v power cable.
- We sell multiple attachments that pop in and out of the brick to accommodate people outside of the US.
USB-C Power Delivery v2 KVM (NOT the Combo KVM)
This power supply is modified from the original 19V to be a little bit more potent. Without this, the USB-C KVMs would struggle to charge and display certain devices such as Microsoft Surface tablets.
- Input: 100-240V / 50-60Hz
- Output: ~20V / ~3.42A
- Outer Diameter: 4.75mm
- Inside Diameter: 1.7mm
The size of this power supply tip is called EIAJ-03. This size is fairly uncommon. Here is a chart so you may familiarize yourself. If you think you have a compatible power supply, I’d recommend breaking out some digital calipers!
Source: The Difference Between Input and Output Adapter Plugs - ASME
All other KVMs
Model Table
- For the “#inputs pc” column, the way it’s formatted refers to:
- “how many computers can be used / how many times they are connected to the KVM.” The KVMs do not mix your input cables into multiple outputs. For the best fidelity, each monitor gets its own cable in the KVM per input.
- “how many computers can be used / how many times they are connected to the KVM.” The KVMs do not mix your input cables into multiple outputs. For the best fidelity, each monitor gets its own cable in the KVM per input.
- If there is not a price beside a KVM, it is a previous model sold, but not on the Level1Techs Store right now.
- If a KVM model says “Contact Wendell” you will have to contact us about a special order request. Simply click the link and it will create the email template with your default application.
#Inputs (PCs) #Outputs (Monitors) USB Interface $USD 2x1 USB-C 1x DP 1.4 10 Gigabit $340 BUY NOW 2x1 DP 1.4 1x DP 1.4 5 Gigabit $299 BUY NOW 2x1 DP 1.4 1x DP 1.4 10 Gigabit $390 BUY NOW 2x2 DP 1.4 2x DP 1.4 5 Gigabit $449 BUY NOW 2x2 DP 1.4 2x DP 1.4 10 Gigabit $520 BUY NOW 2x2 DP 1.2 2x DP 1.2 5 Gigabit $579 BUY NOW 2x3 DP 1.4 3x DP 1.4 5 Gigabit $650 BUY NOW 2x3 DP 1.4 3x DP 1.4 10 Gigabit $700 BUY NOW 2x4 DP 1.4 4x DP 1.4 5 Gigabit $750 BUY NOW 2x4 DP 1.4 4x DP 1.4 5 Gigabit $800 BUY NOW 4x1 DP 1.4 1x DP 1.4 5 Gigabit $425 BUY NOW 4x2 DP 1.4 2x DP 1.4 5 Gigabit $699 BUY NOW 4x2 DP 1.4 2x DP 1.4 10 Gigabit $759 BUY NOW 4x4 DP 1.4 4x DP 1.4 5 Gigabit $1,200 CONTACT WENDELL
Do you have any other special order requests?
→ Contact WendellThe worst he can say is no…LOL
Cables…cables…CABLES!
If you buy an L1Techs KVM…you have to put a lot of thought into your cables. Wendell bought a $15,000 cable tester (More on that later in the post!) to get to the bottom of the cable quality plague. A company will advertise “Displayport 1.4 8K 120Hz HDMI cable”…and it’s a garbage tier cable. It might even work on its own independently, in a different setting, but will not be suitable for the L1Techs KVM.
What Cables Do I Buy, Then?
If you want…
affordable, good, nothing crazy?
Level1Techs StoreHigher quality, medium price range?
Club3DHighest quality, fiber optic, splurge price?
FibbrIMPORTANT:
if you’re going to be doing something with high resolution or refresh rate WE RECOMMEND FIBBRExample:
KVM PC1 doesn't work with Macs, but PC2 does? - #4 by altano
Sometimes good cables are all you need to solve your issue.
Level1Techs Store
If you are going to buy a KVM, an affordable (but very good) option is to buy the cables listed on the Level1Techs Store. For buying a KVM you can bundle these and have it all sent in from us. These cables have been tested and are not only good quality, but consistent for this use case:
Pros:
- Can be bundled with your KVM & sent from us.
- Very affordable.
- General users shouldn’t experience any issues with display.
Cons:
- Not very suitable for bleeding edge use cases.
CABLES
FIBBR[/u]
We believe there was an issue in the past FIBBR cables, they would sometimes get warm and may have an issue pushing 10-bit color/HDR whereas 8-bit color/HDR would work fine. However, with the latest versions, we have seen an improved design and increased compatibility for the L1Techs KVMs!
Pros:
- Signal never degrades because it is fiber optic. You can have a 1ft or a 100ft cable with the same results.
- Fixes tricky cable situations like a charm.
Cons:
- Expensive.
If you can afford it, get these! For lower resolution/framerate use cases, it’s less important which brand you choose. These are for maximum compatibility & our go-to for display issues.
Specifically, this is the cable we have had great success with:
Why FIBBR is our go-to!
Club3D
One of the BEST set of cables that are “Level1Techs approved”, and are even better than the set listed on our store, is the Club3D Cables. If you are going to be pushing toward the edge of what the KVM can do, and can’t pay the FIBBR cable price, this option is for you.
Here is a whole list for whatever your use case may be:
Pros:
- Affordable
- Work great if FIBBR is too pricy
Cons:
- The signal is going to decay, you will need shorter cables ~ 3ft.
- People have reported getting fake Club3D cables before.
CABLES
- DisplayPort to DisplayPort 1.4
- DisplayPort 1.4 to HDMI
- Mini DisplayPort to DisplayPort 1.4
- USB-C To USB-C
- HDMI to HDMI
ADAPTERS
Moshi
Moshi is also a very good company. They have one of the best USB-C to DP (display & data) cables you can buy:
If you want to connect a MAC to your DisplayPort KVM, use this!
Quality Testing
“But, but, I spent so much money on these DisplayPort cables. Are they trash??”
Probably.
L1Techs won’t just recommend something and say “trust us”, we’ll show you why. We test our cables with the before-mentioned $15,000 TotalPhase Advanced Cable Tester V2! This machine is the standard for testing the true quality of cables. All of our tests are performed with the highest benchmarking tests available.
“You will test each cable individually, and because each cable works individually, two cables combined with a KVM must also be fine…right?”
Wrong.
The KVM does not interpret the signal – it just switches. (More on that later!)
Results & What They Mean[/u]
Important Note: Even if a cable passes a test, it could be on the lower end of passing, making it a worse cable than others.
All test results we will show have passed the “DisplayPort 1.4 10gbps test,” but some are far inferior.
Rank #1 BEST
Club3D CAC-2068 DisplayPort 1.4
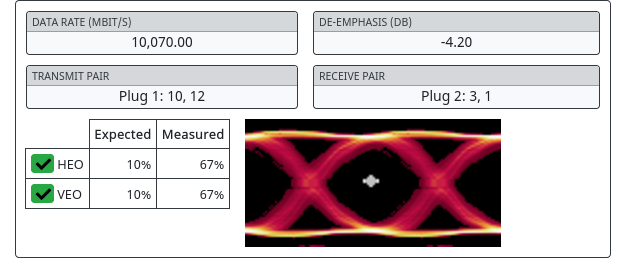
This is an example of a very clear and excellent result. The “eye” in the middle is very high, and the cable overall is very consistent without noise. This is one of the best results Level1Techs has gotten for this test. Like we said before, if you are going to be using a fringe case or pushing the KVM to its limits with a high resolution/Hz rate, we strongly recommend this cable in a 3ft or less option.
Rank #2 GOOD
Level1Techs Store DisplayPort 1.4
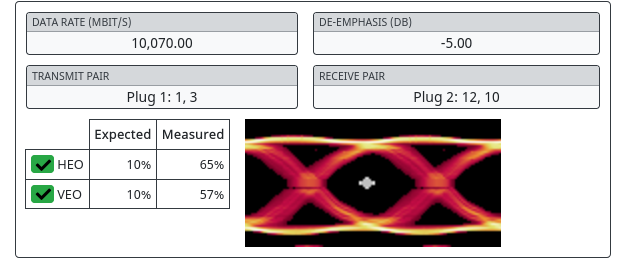
The Level1Techs DisplayPort cable is a good option for our KVMs. The quality is only marginally worse than the Club3D cables. The eye is still at a pretty good ceiling, the cable is less consistent than the Club3D, but it still good. There’s not any noise, and the quality control we have lets you know every cable is going to perform at this “good” level.
Rank #3 RISKY
TRIPP-Lite DisplayPort 1.4
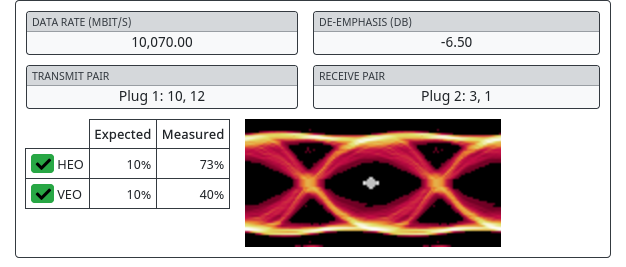
This random TRIPP-Lite cable from Amazon is to show the plethora of cables rated “risky” as far as we’re concerned. The eye in the middle has a very narrow ceiling and you can even make out noise as well as inconsistencies of the cable in testing. In some use cases, it might be fine. If you are using the L1Techs KVM, however, cables with poor quality like this could very well be the root of your issues!
Rank #4 TRASH
Jce DisplayPort 1.4
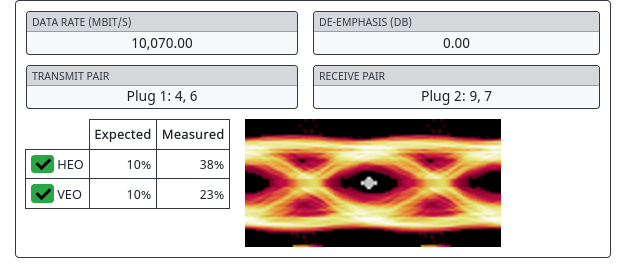
This cable is an excellent example of “I don’t even know how that passed the test.” On their website, they list it working up to “8K 60Hz” and all I have to say to that is LOL. The eye is not even an eye anymore, and there’s a terrible amount of noise. Do not use these cables under any circumstances, seriously. Cut your losses at this point and buy almost anything else.
Cable Thickness
(For people without a $15,000 cable tester)
Thick copper = thick cable = superior quality
A quality cable is going to be a little chonky, even if it is only 3ft or 1ft in length. In the comparison picture, you can clearly see the difference in how thick the Club3D cable is versus the Jce cable. This is one way to spot a better cable.
Importance of Length

Degrading Signal
The more cable length and connections you have, the more the signal will degrade. You will lose a bit of signal through the KVM; there is no repeater in it. This is necessary because the KVM aspires to be a big dumb switch so it would not interfere with Nvidia G-Sync/AMD Freesync. This way you have fewer problems trying to use whatever hot new thing that hasn’t come out yet. Also, this helps us stick closer to the DP 1.4 raw specification without having to get creative.
Shorter Is Better!!
So keeping the total run length from GPU to Monitor to about 10 feet (~3 meters) or less is important, especially for higher res/refresh. Certain combinations of equipment may require a 3+3 foot cable combination, for example. That’s a total length of about 6 feet, or roughly equivalent to what you’d have with a single cable.
How The KVM Sees Cables
With this setup, your GPU sees one long signal corridor from the DP connector on the GPU all the way to the display. So a 6+3 foot cable is like as if you have about a 10-foot cable. Two 10-foot copper cables are not going to work.
USB Devices
The KVM implements 2 types of USB ports:
- USB-HID (Black or White)
- USB 3.0 (Blue)
The two different ports were placed as a matter of strategy for dealing with devices that are implemented in different ways.
Where you plug your USB devices in matters!
USB-HID
The USB-HID ports are meant for devices that follow the USB-HID standards, which includes mice and keyboards. You might not be aware, however, you can also include includes audio and video devices. A ~$10 USB DAC from Amazon works pretty well here.
Troubleshooting
Q: HID ports go out occasionally?
USB 3.0
The USB 3.0 ports are “hard cutover” – a lot of gamer keyboards violate HID spec and might not work on the hid ports. Unlike other KVMs where you’re just stuck and have no option to use gamer keyboards at all, you can almost always use them fine on the USB 3.0 side of things with the L1Techs KVMs. The KVMs have one USB 3.0 port on the front, and one on the rear, either 5 or 10gbps depending on the model that you purchased.
Flexibility
The USB-C KVM can also operate the USB in USB 2.0 mode to assign maximum bandwidth to the display if that is your preference.
QMK
QMK, an open keyboard firmware, has been tested and is compatible with our KVM. It really depends on your particular situation. You may need to disable nkey rollover as modifier keys like scroll lock and left ctrl can be sent from a different virtual USB keyboard input.
Post examples of nkey rollover problems/solutions:
Important: You might not be able to use the keyboard shortcuts to switch inputs if your keyboard is not perfectly HID compliant. It works with hid keyboards, and even QMK-based keyboards (with the one caveat above). Not to worry, though. Macroboards – programmable keyboards with just 4 or 8 keys – can be used as a remote switch if you want to mount the KVM out of sight. I use a Falcon RGB8 8-key macroboard to switch inputs. The macroboard must not use a software bit-banged USB implementation (such as the one found on ATMega328-based soft keyboards) but otherwise generally works well with programmable HID devices.
So, What Keyboards Can I Use?
- Any keyboard you want in the blue USB 3.0 ports.
- USB HID compliant keyboards for KVM shortcuts in the USB HID ports.
A customizable keyboard with QMK should do the trick. An example of keyboards like this is Keychron. This will let you have a fancy and satisfying keyboard and keyboard shortcuts at the same time.
More info here:
Thank you to @infinitevalence for the code!
Keyboard BIOS Mode
**By default, L1Techs KVM shortcuts DO NOT work on Corsair keyboards. The keyboards do work with the host computer, just not the keyboard hotkeys for kvm control unless … **
However, booting into BIOS mode on your Corsair keyboards, or other keyboards that have a BIOS mode, may help you use KVM shortcuts still.
Guide on Corsair’s website:
Using Cables Correctly
This might be self-explanatory to some people, but it really is important to make sure you are using a cable correctly. We will compile here a list of cables frequently used incorrectly.
1. DisplayPort → HDMI
Correct
This particular cable takes a DisplayPort signal and converts it to HDMI. So, you could connect a PC DisplayPort cable → L1Techs HDMI KVM.
Incorrect
This cable cannot be flipped around to be HDMI to DisplayPort for the L1Techs KVMs.
2. HDMI → DisplayPort
Correct
Although HDMI → DisplayPort isn’t an intended use, you can use an “active” adapter.
Be aware though that many of the active cables/adapters will reduce your bandwidth to DisplayPort 1.2. This will limit you to about 4K@30~60Hz rather than the normal 4K@120Hz.
Club3D Adapter: (Click to show/hide)
^ We have tested this one to know it works. Probably your best bet.
People have also reported these to work:
Active Cable NO USB: (Click to show/hide)
3. USB-C → USB-C
Correct
Compatible with your 10-gigabit L1Techs KVM
You will need to use a USB-C cable that is compatible with the USB-C Switch v2 KVM. If you are inputting a USB-C PC, GPU, TABLET, etc. you will need DISPLAY & DATA. The easiest way to ensure you’re buying the correct item is by buying the Level1Techs USB-C to USB-C, OR the Club3D USB-C to USB-C cable.
If you are hooking up your 10 Gigabit USB input connections, you can use a DATA ONLY USB-C cable, but the USB-C cables from Level1Techs Store & Club3D will work for all use cases with the KVM. This is because, like said before, they are DISPLAY & DATA.
Incorrect
Not compatible with your 10-gigabit L1Techs KVM
The USB-C cable that comes with your phone is not going to be suitable for our USB-C KVM input. Don’t use it! The only way you could use it is for the 10 Gigabit USB inputs, NOT PC DISPLAY INPUT.
4. USB-C → DisplayPort
Correct
Use: Moshi USB-C To DisplayPort (Bidirectional) - The reason for this is because it is one of the only cables to exist that is reliably capable of DisplayPort → USB-C DISPLAY because it is bidirectional.
If you want to connect a MAC to your DisplayPort KVM, use this!
Incorrect
What’s incorrect? 99% of other USB-C To DisplayPort cables. Seriously. Even if they claim to work bidirectionally, they could be dodgy and I would be very skeptical of the claim. Moshi is your best bet.
5. USB-A → USB-B (3.0 vs 2.0)
Depending on the model, the L1Techs KVMs will connect your USB peripherals with either:
USB-A To USB-B 3.0
USB-A To USB-C OR USB-C To USB-C
USB 3.0
Compatible with your 5-gigabit L1Techs KVM
If you have a KVM model that connects USB-A To USB-B cables, note that not all are created equal. For our KVM, you will need to use a USB-A To USB-B cable that is capable of breaking out to USB 3.0 ports. If you buy a USB 2.0 cable, it is a different shape and will not fit into the KVM.
How to tell: USB 3.0 will have a blue end.
Correct: (Click to show/hide)
USB 2.0
Not compatible with your 5-gigabit L1Techs KVM
If you buy a cable that is white or black at the end, that is a good sign it is not USB 3.0 & incompatible.
Known Things to Conisder
SAMSUNG 49" Odyssey G9 NEO
Update to this: We had someone report a success with the new Samsung 8K G9 monitor! More info here: Level1Techs KVM & 8K Display - Success Report
This is an example of having a problem with the firmware. There was a flashing black screen bug Wendell addressed with Samsung, but the firmware update that contained the fix took almost 2 months for Samsung to deliver. As such firmware 1008 or newer is required if you’re using the G9 NEO with the KVM.
Even with the new firmware, it is still really picky. If you want 10-bit/HDR, you will probably need display stream compression (DSC) to be enabled and working. Running at 8bit+HDR or 10bit (no HDR) without DSC is fine, Or putting the monitor in 240Hz mode (to force it to compress the signal, because 240Hz must be compressed) also fixes the issue.
Corsair Keyboards
It was mentioned previously in the guide to set your keyboard into BIOS mode to allow Corsair keyboards to be compatible with KVM shortcuts while in the USB-HID ports. This disables all the special-sauce things from Corsair.
However
We had this instance above ^ where his keyboard seemed to be stuck in BIOS mode. He swapped it from being in the USB-HID port to the USB-3.0 port again. Remember, BIOS mode disables Corsair-related programs, so this was a problem.
Anecdotally from him, the fix for this is:
Razer DeathAdder V2 Mouse (and some other Razer peripherals)
MAC USB Hub Depth Exceeded
Sometimes MAC products have an issue when USB hubs are connected to them. The USBs will randomly stop working, pretty much. When connecting a KVM to your MAC, if you plug in too many hubs/USBs this error could happen to you. Sometimes KVMs have issues with their USBs, but often times it’s the USB hub depth error.
To troubleshoot this, try unplugging all USBs, KVM, PC, and Monitors. Wait about a minute. Then, replug and power on all the devices with no USBs plugged in still. Plug 1 peripheral into the KVM (like a mouse). If it works, it’s probably not the KVMs fault.
Forum Posts / FAQ
KVM Shortcuts / Command List
How-To Hotkey Sequence Demonstration
Ok, I see the shortcuts, but when do I use them?
Below we will compile a list of forum troubleshooting as we find them for examples!
Shortcut Usage Examples:
- USB 3.2 follows port selection
Can I Use Your KVMs at 4K/144Hz??
Yes! Our DisplayPort 1.4 KVMs are compatible.
It is compatible because of DSC (Display Stream Compression). Without DSC, no.
Shouldn’t a higher refresh rate use more bandwidth?
According to the VESA DSC Source Device Guidelines, “The VESA Display Stream Compression (DSC) Standard defines alow-latency, visually lossless, constant bit rate image-compression codec that supports various video formats.”
Therefore, you can use 144Hz on most modern monitors because DSC forces the connection to run more compressed. This puts the bandwidth back in range for the KVM to handle.
Example 144Hz:
This video shows even our giant 2x4 & 4x2 KVMs working at native 4K/144Hz using Level1Techs DisplayPort cables! Color formats RGB, 422, & 444 are shown working with HDR on.
Can I Use USB Ethernet Extenders?
Yes! Better yet, you can still use KVM keyboard shortcuts too!
The caveat to this, is that you need to make sure your USB extender is HID compliant. Some extenders will only work in the KVMs USB 3.0 ports, which will disable shortcut use.
But never fear! We have a USB extender to recommend that has been tested by us here at Level1Techs. It works well & still enables KVM shortcuts if a keyboard is connected:
Remember to plug it into a USB HID PORT (black or white) NOT USB 3.0 (blue)
“No Keyboard Detected” in UEFI
There may be a chance that your L1Techs KVM is at fault, however, be sure to check your hardware before drawing conclusions. The example below was a problem with his motherboard BIOS version.
Example:
Remote KVM Switching
Nothing official from Level1Techs has been made (yet), but that does not mean there are no options to toy around with.
@SgtAwesomesauce has a GitHub Repository project for this:
I won’t get into the specifics as it is not “officially L1Techs KVM compatible”, but if this is something you’re interested in, here is a forum link to explore more!
Remember Window Locations Fix
Via Twitter:
My biggest concern about the KVM switch is what happens to the PC that gets it’s monitors disconnected. Windows is stupid, and will very unreliably restore my desktop and window positions properly on disconnect/reconnect…
Solution
- Windows 10
One of the problems people face is the KVM switches not remembering where you windows were. Sometimes it minimizes everything, or it puts them in weird spots. This Github link should fix those problems.
- Windows 11
Settings → System → Display (This problem is fixed with the toggle)
Audio Cycling
The audio on the Level1Techs KVMs are static. We advise using a cheap audio DAC mentioned before and a direct-connect line to speakers you would like to use.
Daisy Chaining KVMs Together
The L1Techs KVMs are capable of daisy chaining, however, you get into the issue mentioned before about the signal degrading. You want to have as direct a connection as possible. It is not the ideal scenario, but it does work.
KVM Not Waking Up Ubuntu Linux PC
Ubuntu was struggling to use Nvidia drivers, so he had to blacklist nouveau drivers to force it to use Nvidia.
Wendell had a recommindation that helped troubleshoot:
USB-C KVM Connections Not Getting Recognized
In this case, their motherboard was being fickle working with thunderbolt connections. They got an add-in card and enabled thumberbolt in the UEFI.
Visual Artifacting Because of Other Cables
In this person’s case he was having visual artifacting with his KVM, but it was a result of other cables he was using.
Can I use a dock with my KVM?
Using a dock is sometimes the best way to hookup things like laptops to one of our KVMs. Laptops will often only come with 1 output (probably hdmi) and that is just not enough to make a multi-monitor setup work.
You may run into issues though!
Help Us Help You
Did we miss anything? Let us know!
Comment, link other posts, and help us with this FAQ so that we can help everyone!