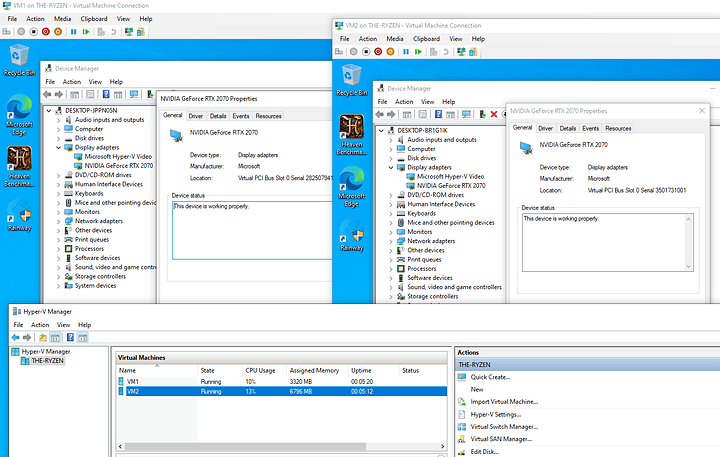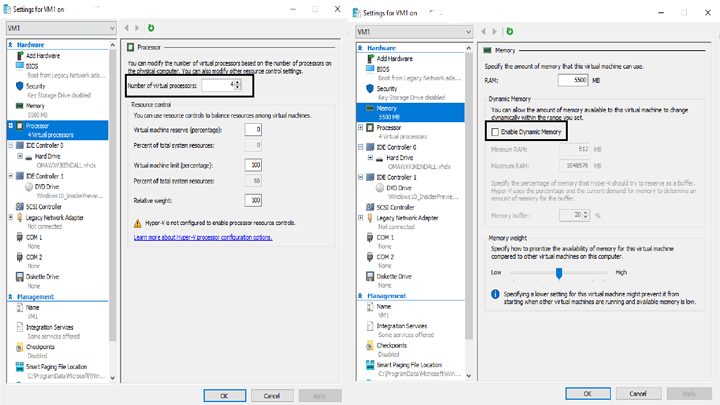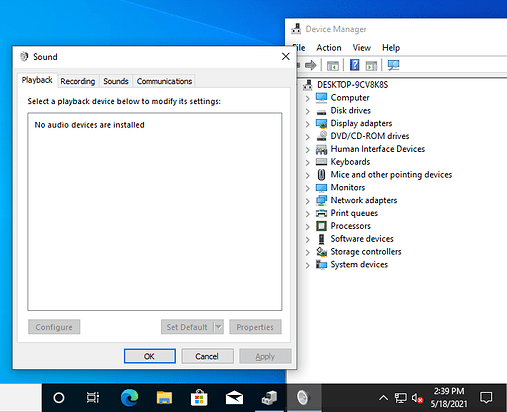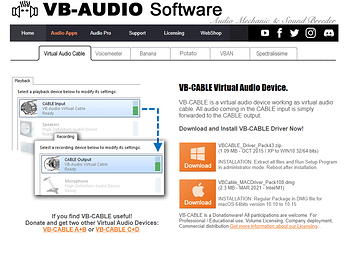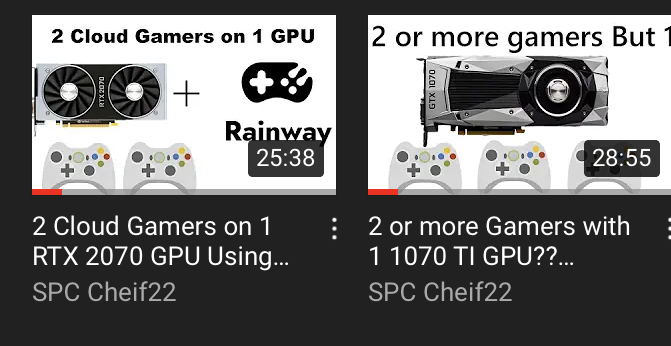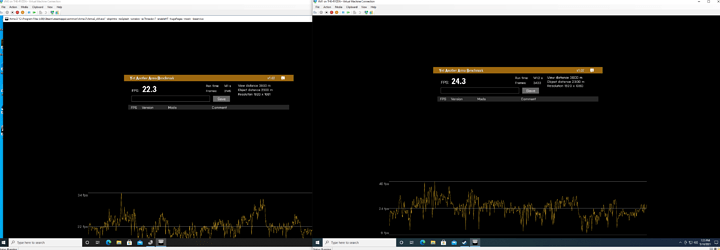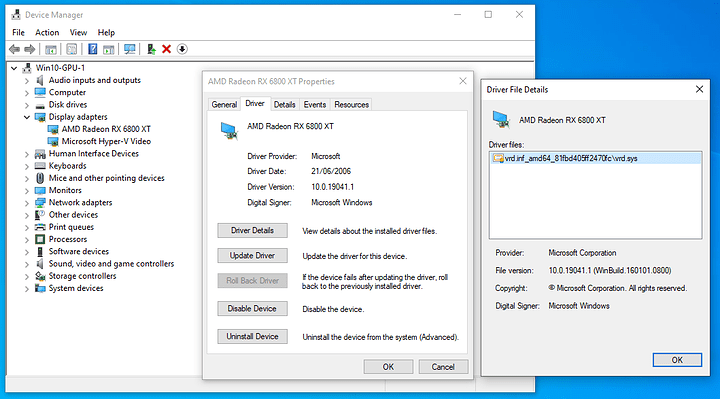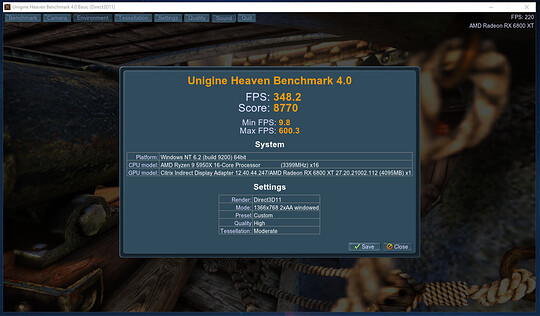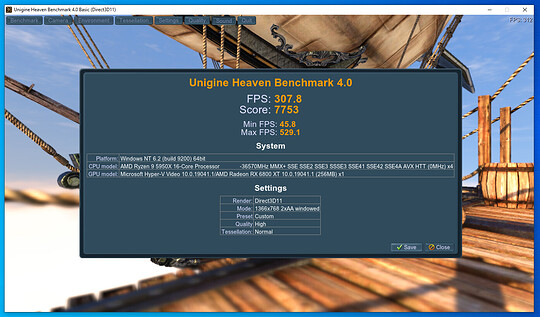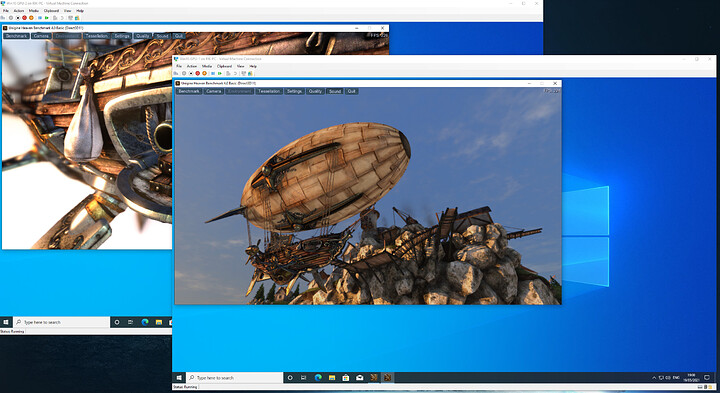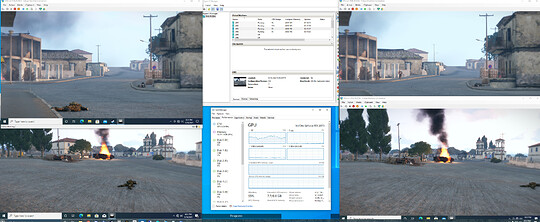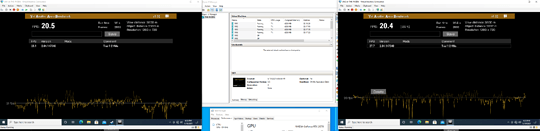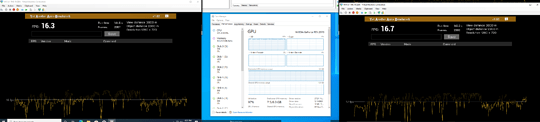Hi everyone,
First time posting on here. Tried my best to type this out to help out anyone who wants to give this a try.
A few months back, Microsoft apparently implemented a HyperV function called GPU-P (More a less an early release) into Windows 10 Pro/Enterprise (1903 - 20H1) and possibly Windows Server 2016, 2019, and 2022 (People reported errors on server OS versions. Check back on these when more major server platform updates hit). Windows 11 looks to be a Go for this as well for the Pro/Enterprise editions as well, I believe same setup process will work, Let me know if changes or additions need to be made for this edition of Windows.
What does this GPU-P function do?
This is a replacement to the Legacy GPU RemoteFX which allowed the ability to pass through GPU acceleration to HyperV VMS. With GPU-P, this will allow you to partition different functions of a physical GPU (can be an enterprise or consumer card). I do not believe that this is considered SR-IOV, it can at least give us a somewhat realistic expectation of what to expect if we partition a GPU from the GTX Series to the RTX series of GPUS. AMD Cards work as well.
From What I can tell (feel free to correct me cause my sources are limited) we are sharing a GPU driver from the Host computer to give the VM a driver to use to bypass the code 43 error for any GPU. Apparently, it works with Nvidia drivers that came out before the VM passthrough enablement. When setting up the drivers, you can enable different kinds of functions (Cuda, NVENC, etc) Currently, This should enable NVENC encoding and Cuda support for applications with the DLLs listed below. If the DLLs are missing for what you need, you will be able to search your System32 folder to locate the right DLLs.
Disclaimer
I cannot guarantee that everything will be stable.
Video Guide
I made a Video Guide for people that would like to follow along visually to set this up. I will make another for Parsec later on when I got time.
For those who want to use no monitors
You will need to have headless monitor adapters (any kind will work to my knowledge). Use two or more if using multiple VMs as it will randomly use one. Also, it seems to resolve black screen issues when trying to stream with Rainway.
If you are a Parsec User, you will need to set up a USB Monitor Driver which would make a fake VGA/USB display. Instructions Below.
Instructions for GPU-P setup
NOTE: These are my instructions on how to set up an Nvidia card. AMD cards are similar. For steps 2 and 3, you will need to search in the Device manager to locate different driver files. If I have the time and if my Radeon 7770HD cards have encoders, I will try and update this to help AMD users.
-
When setting up HyperV. Create VMs with Gen 2. You will also need to disable enhanced sessions and Checkpoints for VMs. By Default, each HyperV VM is set to one CPU core and RAM will be set to Dynamic (if on Windows 10 and not server.). This can be changed on the VM’s Settings
-
On your host machine, go to
C:\Windows\System32\DriverStore\FileRepository\
and copy thenv_dispi.inf_amd64folder toC:\Windows\System32\HostDriverStore\FileRepository\on your VM (This folder will not exist, so make sure to create it)
-
Next you will need to copy items from
C:\Windows\System32\from your host toC:\Windows\System32\In your hosts System32 folder, do a search for NV*.* and copy all.
!!! PLEASE NOTE IF YOU HAVE UPDATED YOUR HOST’S VIDEO DRIVERS, YOU WILL HAVE TO RECOPY ALL DRIVERS TO YOUR VM’S OR CODE 43 WILL REAPPEAR !!!
-
You will notice that you do not have any sort of Audio Driver installed on the VM.
You will need to have a virtual audio cable installed to pass audio. One Virtual Audio Cable software I can recommend is VB Cable. You can get the free version or support their product. One thing to note is when you mute the audio in the VM, it will not mute or change the volume level.
-
Link to VB Cable (virtual audio cable): VB-Audio Virtual Apps
-
Link to VB Cable (virtual audio cable): VB-Audio Virtual Apps
-
Shut VM down and configure your Powershell script for the VM. You can change out the Values as you see fit or change them to be the same as mine from the Video.
-
Run PowerShell on the host system as admin to start partitioning the GPU with Powershell with the script below.
PowerShell Script
This will be trial and error to get settings right. You can use the PowerShell command “
Get-VMPartitionableGpu” to locate the total amount of resources you have available and divide it for each VM you want to assign resources to. Also if you have multiple GPUs, The name field will match the hardware ID of the card.
For users using Windows 11, Please see this comment in the thread, It looks like people can directly assign GPUS to have a partition from and not let Windows auto select one for you 2 Gamers 1 GPU with Hyper V GPU-P (GPU Partitioning finally made possible with HyperV) - #137 by JayRyl
#The output of all the values of Get-VMPartitionableGpu will look like this Name : \\?\PCI#VEN_10DE&DEV_1F02&SUBSYS_251619DA&REV_A1#4&2283f625&0&0019#{064092b3-625e-43bf-9eb5-d c845897dd59}\GPUPARAV ValidPartitionCounts : {32} PartitionCount : 32 TotalVRAM : 1000000000 AvailableVRAM : 1000000000 MinPartitionVRAM : 0 MaxPartitionVRAM : 1000000000 OptimalPartitionVRAM : 1000000000 TotalEncode : 18446744073709551615 AvailableEncode : 18446744073709551615 MinPartitionEncode : 0 MaxPartitionEncode : 18446744073709551615 OptimalPartitionEncode : 18446744073709551615 TotalDecode : 1000000000 AvailableDecode : 1000000000 MinPartitionDecode : 0 MaxPartitionDecode : 1000000000 OptimalPartitionDecode : 1000000000 TotalCompute : 1000000000 AvailableCompute : 1000000000 MinPartitionCompute : 0 MaxPartitionCompute : 1000000000 OptimalPartitionCompute : 1000000000 CimSession : CimSession: . ComputerName : MY-COMPUTER IsDeleted : False
When Setting up the partitions, try to leave headroom on the GPU or it might throw an error stating that there aren’t any resources available. Try to leave 10% - 15% available If you seem to be getting errors when starting up a second VM (or VM#x) that would be also using the same card as another VM(s).
PowerShell script
$vm = "ENTER YOUR VM NAME HERE" Remove-VMGpuPartitionAdapter -VMName $vm Add-VMGpuPartitionAdapter -VMName $vm Set-VMGpuPartitionAdapter -VMName $vm -MinPartitionVRAM 1 Set-VMGpuPartitionAdapter -VMName $vm -MaxPartitionVRAM 11 Set-VMGpuPartitionAdapter -VMName $vm -OptimalPartitionVRAM 10 Set-VMGpuPartitionAdapter -VMName $vm -MinPartitionEncode 1 Set-VMGpuPartitionAdapter -VMName $vm -MaxPartitionEncode 11 Set-VMGpuPartitionAdapter -VMName $vm -OptimalPartitionEncode 10 Set-VMGpuPartitionAdapter -VMName $vm -MinPartitionDecode 1 Set-VMGpuPartitionAdapter -VMName $vm -MaxPartitionDecode 11 Set-VMGpuPartitionAdapter -VMName $vm -OptimalPartitionDecode 10 Set-VMGpuPartitionAdapter -VMName $vm -MinPartitionCompute 1 Set-VMGpuPartitionAdapter -VMName $vm -MaxPartitionCompute 11 Set-VMGpuPartitionAdapter -VMName $vm -OptimalPartitionCompute 10 Set-VM -GuestControlledCacheTypes $true -VMName $vm Set-VM -LowMemoryMappedIoSpace 1Gb -VMName $vm Set-VM -HighMemoryMappedIoSpace 32GB -VMName $vm Start-VM -Name $vm
- Installing a Streaming Application (Rainway and Parsec)
Installing Rainway
-
If you are at this point and have a real or headless monitor hooked to the GPU, You can install Rainway and get going. You may be able to still use the fake VGA/USB Monitor in the Parsec Guide Below.
Link to Rainway: Game Streaming - Play Anywhere | Rainway
Installing Parsec
-
Parsec will work with GPU-P, The headless Monitor trick may or may not work for this. One way that me and a friend were able to get this to work (with or without Parsec Warp subscription) was to install a fake VGA/USB Monitor Driver.
To download the driver, this is the AMYUNI Technologies Forum page where the driver is found.
Link to Forum page: Activating a Secondary Display on Windows 10 when no Monitor is Connected -Amyuni TechnologiesA1. Extract the downloaded folder “usbmmidd.zip” and you can move this to a more general location like
C:\ProgramFilesor root of theC:Drive.A2. After moving this folder, you will want to run the “usbmmidd.bat” file to install the driver.
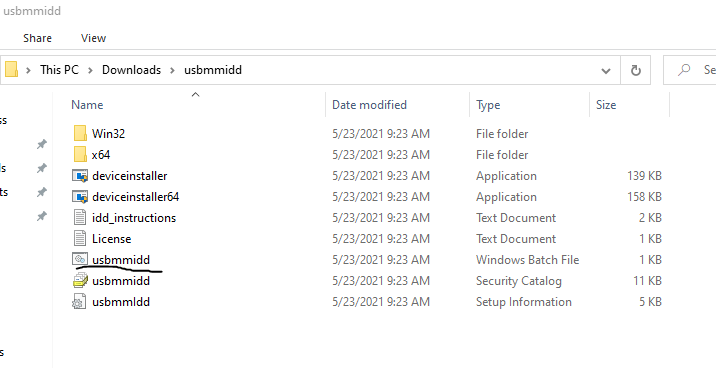
!!!NOTE!!! In HyperV, once the driver is installed, your mouse may cease to function cause a second monitor will be present in the VM that cannot be seen. To resolve this, you will have to navigate to the settings menu set to only show on Display 1 only using the keyboard.
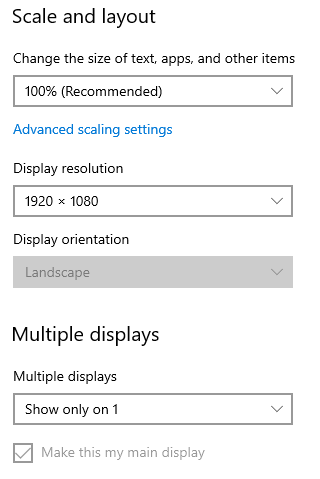
A3. !!YOU MAY NOT NEED TO DO THIS STEP!!, the driver may have to be initialized again. You can follow the steps here incase it needs to be done every restart. It may cause more failed monitor drivers in the device manager.
We will have to make a Task scheduler that starts every time the VM starts.
In Windows, search for Task Scheduler in search
Select “Task Scheduler Library” and Create New Task.
In the Creation of the Task, Set these options in the General Tab.
In the Triggers tab, create new trigger and set At startup.
In the Actions tab, make a new action. Have it Start a program and select the usbmmidd.bat file.
The Conditions tab can be left alone.
In the Settings tab, make the task run as soon as possible, stop the task if runs longer than 1 hour, and force it to stop if task does not end.
A4. After hitting ok, you will be all set and can install Parsec.
Link to Parsec: https://parsec.app/
From here on out, everything should be working. Install stuff from steam or get prereqs for other software.
Notes about multiple GPUs
So you are aware, multiple GPUs will work but no guarantee you will get assigned the card you want as it may randomly select a GPU every time the host computer reboots. If it’s two or more of the same GPU type then don’t worry about getting assigned a slower card.
Notes about software compatibilities:
-
Nvidia Geforce Experience: Doesn’t look like it will work as it will not detect an Nvidia GPU is installed. Even after putting in GPU drivers.
-
AMD’s Radeon Software: Looks to be in the same boat as Geforce experience from my testing.
-
Parsec: I know Parsec works, even Parsec Warp users can use this with the virtual display driver to get better screen resolutions. If you are a Warp user and want to have two Displays (HyperV monitor with additional USB/VGA virtual monitor), Warp users can use this. But be warned, the viewing window on HyperV may not work when setting the monitor settings back to extend, and have to navigate by a keyboard. Recommendation to use a parsec installed app rather than a web app to use.
-
Rainway: Far as I can tell, fully works in an unofficial way and will run whatever you need in any amount of VMs.
-
Open stream: From the Reddit post comments I’ve seen, this works. I haven’t fully investigated this. If you have any results, lets us know in the reply section!
-
MSI Afterburner: Run this on the Host computer rather than the VM. Seems to give it a bit more performance when increasing some clock speeds of ram and GPU core in the VMs. Might not have a consistent experience across the VMs.
-
OBS: From the looks of it, Hardware encoding with NVENC is working when using the DLLs listed above. If NVENC Works with this, then there may be other applications that may follow as well.
-
Cuda enable apps: From testing out the program Meshroom to try out Cuda requirements, it recognized Cuda and used it. So Might be working or hit or miss with other apps.
My rigs I have used to test GPU-P
Here is the hardware I have used to do my testing:
Computer 1: My Workstation/gaming computer - Also used for trying Rainway and Cuda with Meshroom.
CPU: Ryzen 9 5900X
MOBO: AORUS Master B550
RAM: HyperX Fury 32 GB (16GB x 2) @3600MHz
GPU: Zotac Mini RTX 2070 8GB (Not a super or TI Varient)
Storage: too many SSDs
Computer 2: Big Bertha (It’s a Computer, not a Howitzer, and not a mining rig) - Also used for doing Multi GPU testing and Rainway.
CPUS: Dual Xeon x5650 @2.60 GHz (usually run at 3.0 GHz at turbo)
MOBO: X8DAH-F SuperMicro Dual Socket LGA 1366 (PCIE Gen 2 speed)
RAM: 28 GB of ECC @ 1333MHz (4GB x 7 Kit. Last 4 GB for 32GB died or slot died on MOBO)
GPUs:
GPU1 - PNY GTX 1070 TI 8GB
GPU2 - ASUS White GTX 1060 3GB
Final thoughts:
I hope to hear if people decide to go up and beyond with this. I plan to try and max out the 32 Partitions on my 2080 to see if I can get something like the ARMA 3 benchmarks to run 32 times. Not a usual game to benchmark but I think it is possible.
Even though Microsoft hasn’t put out much documentation for official use, this is still worth a try in my opinion.
Let me know there are questions and I will try to do my best and answer them. Though this software is still quite Vague, I’ll do my best.77