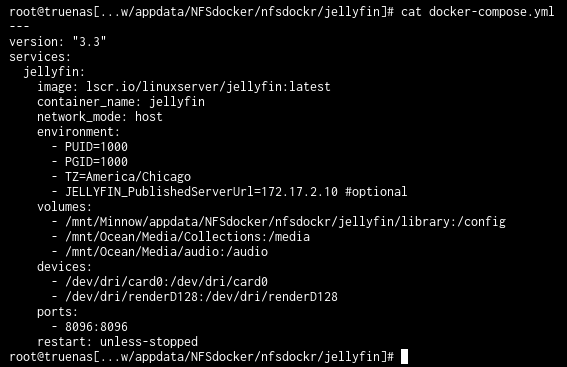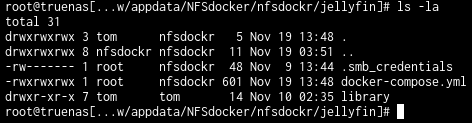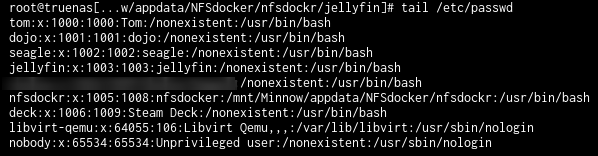Hello everyone, I decided to write this guide which is an amalgamation of all the solutions found on this post by Wendell:
Post
Disclaimer:
This guide is based on my personal experience on 2 TrueNAS systems, follow at your own discretion. I will try to help if I can, and update this guide if I missed something.
Thanks:
I want to thank the following people:
@wendell for the original guide, and for his help with everything.
A user by the name of Jip-Hop on GitHub, who wrote the guide on how to connect the bridge to avoid VMs not having internet access. And created the original script.
A user by the name of tprelog on GitHub for adapting the Script.
@talung for showing me that the basic Kubernetes implementation is flawed and not efficient, and changes to the script. (See comments)
Main issues:
The first issue this aims to solve, is the fact that TrueNAS Scale uses k3s to run its apps, and that’s both not very performant and not usable for most of us with just one NAS.
The second issue is that VMs on TrueNAS do not see the host, and Wendell showed in his video a solution that is working, but interferes with the solution to the first issue.
The reason I put the solution for VMs here, is because when you implement the script for running Docker natively, they lose access to the internet with the solution Wendell showed.
So a little back and forth with the creator of the script, and I was pointed to Jip-Hop’s post with the solution to have both.
The overhead description:
The solution will look like so:
1. Native Docker and Docker Compose
2. Portainer to manage all other Dockers easily
3. Optional settings and recommendations
4. Virtual bridge to allow VMs to see TrueNAS host shares
Let’s get started!
Table of Content
Stage 2—Making Sure everything is ready for Docker
Stage 3—Getting Docker to run Natively
Stage 4—Optional Upgrades
Stage 5—Portainer
Stage 5a—Optional things in Portainer
Stage 6—Enabling VM host share access
First off, if you have dockers and apps in TrueNAS, be sure to take note of their volumes and docker-compose file if relevant, as you’ll have to recreate them.
Stage 1—Create the Data set
This is obvious, but it has some pitfalls that some new users to TrueNAS and Linux in general might not be aware of.
We’ll need to create a Dataset in the pool you use for operations, and not just cold storage. So if you have a SSD pool or a more powerful pool that is dedicated to operations, you’ll choose that one.
In order to do that, in TrueNAS go to Storage and find the pool you will be using.
Click on the 3 dots to the right of the first line in that pool and click on Add Dataset.
Now you’ll see the creation screen, give it a name, and nothing else. It’s Critical that you don’t change the share setting to SMB, but instead leave it as Generic. SMB breaks chmod, which is crucial for dockers.
Now that you have the Dataset, we’ll prepare the groundwork for the move to docker.
Stage 2—Making Sure everything is ready for Docker
First thing’s first, we’ll have to make sure the physical interface has an IP address, and that you can reach TrueNAS on that IP. We do not want to be stuck out of TrueNAS and have to physically do these things on the server.
So go to Networks > Locate the active physical connection, and click on it.
Now, make sure DHCP is off, and add an alias in the following format:
192.168.0.2/24
where 192.168.0.2 is the IP TrueNAS is responding to and shows the web portal on.
Test and Save the settings, make sure nothing broke, and if you came here from Wendell’s guide continue to delete the br interface.
Don’t forget to exclude this IP in your DHCP or assign it an IP outside the DHCP pool, so that other devices will not get this IP assigned.
To set a DNS in TrueNAS settings, pick your DNS of choice and set the IP in TrueNAS > Network > Global Configuration > Nameserver.
I’ll start off by clearing up things for people who used or set something in the TrueNAS apps, or tried Wendell’s solution with the Bridge.
If you are starting from a fresh TrueNAS, skip to Stage 3.
We’ll have to go to TrueNAS > Apps and stop and remove every app that you may have created. Once that’s done, we’ll go to:
and click on Advanced Settings, there we’ll make sure the IP is not set to a bridge, but to the physical Interface.
Once that’s done, go back to Settings from the image and click on Unset Pool. Give it time, and when it’s done we can move to stage 3.
Stage 3—Getting Docker to run Natively
We’ll create a file somewhere that’s accessible to you, if you want you can do it from TrueNAS shell or from a share.
Enable Docker Script
#!/usr/bin/env bash
# Enable docker and docker-compose on TrueNAS SCALE (no Kubernetes)
# Follow the guide in this post before using this script:
# https://forum.level1techs.com/t/truenas-scale-native-docker-vm-access-to-host-guide/190882
# This script is a hack! Use it at your own risk!!
# Edit all the vars under:
# Vars you need to change
# to point to your storage
#
# Schedule this script to run via System Settings -> Advanced -> Init/Shutdown Scripts
# Click Add -> Type: Script and choose this script -> When: choose to run as Post Init
exec >/tmp/enable-docker.log
# Vars you need to change:
# set a path to your docker dataset
docker_dataset="/path/to/Docker"
# set the docker_daemon path on your storage for it to survive upgrades
new_docker_daemon="/path/to//TrueNAS/daemon.json"
# apt sources persist
new_apt_sources="/path/to//TrueNAS/aptsources.list"
echo "§§ Starting script! §§"
echo "§§ Checking apt and dpkg §§"
for file in /bin/apt*; do
if [[ ! -x "$file" ]]; then
echo " §§ $file not executable, fixing... §§"
chmod +x "$file"
else
echo "§§ $file is already executable §§"
fi
done
for file in /bin/dpkg*; do
if [[ ! -x "$file" ]]; then
echo "§§ $file not executable, fixing... §§"
chmod +x "$file"
else
echo "§§ $file is already executable §§"
fi
done
echo "All files in /bin/apt* are executable"
echo "§§ apt update §§"
sudo apt update &>/dev/null
echo "§§ Linking apt sources to your storage for persistance §§"
echo "§§ Please note that with this you'll have to update the links manually on your storage when there's an update §§"
aptsources="/etc/apt/sources.list"
if [[ -f "$aptsources" ]] && [[ ! -L "$aptsources" ]]; then
cp "$aptsources" "$new_apt_sources"
mv "$aptsources" "$aptsources".old
fi
if [[ ! -f "$new_apt_sources" ]]; then
touch "$new_apt_sources"
fi
if [[ ! -f "$aptsources" ]]; then
ln -s "$new_apt_sources" "$aptsources"
fi
echo "§§ Fix the trust.gpg warnings §§"
# Create a directory for the new keyrings if it doesn't exist
sudo mkdir -p /etc/apt/trusted.gpg.d
# Find all keys in the old keyring
for key in $(gpg --no-default-keyring --keyring /etc/apt/trusted.gpg --list-keys --with-colons | awk -F: '/^pub:/ { print $5 }'); do
echo "Processing key: $key"
# Export each key to a new keyring file in the trusted.gpg.d directory
gpg --no-default-keyring --keyring /etc/apt/trusted.gpg --export --armor "$key" >/etc/apt/trusted.gpg.d/"$key".asc
done
# Backup the old keyring
mv /etc/apt/trusted.gpg /etc/apt/trusted.gpg.backup
#Docker Checks
echo "§§ Docker Checks §§"
sudo apt install -y ca-certificates curl gnupg lsb-release &>/dev/null
if [[ ! -f /etc/apt/keyrings/docker.gpg ]]; then
echo "§§ Missing Keyrings §§"
sudo mkdir -m 755 -p /etc/apt/keyrings
curl -fsSL https://download.docker.com/linux/debian/gpg | sudo gpg --dearmor -o /etc/apt/keyrings/docker.gpg
sudo chmod 755 /etc/apt/keyrings/docker.gpg
else
echo "§§ Keyrings Exist §§"
fi
if ! grep -q "https://download.docker.com/linux/debian" /etc/apt/sources.list; then
echo "deb [arch=$(dpkg --print-architecture) signed-by=/etc/apt/keyrings/docker.gpg] https://download.docker.com/linux/debian $(lsb_release -cs) stable" | sudo tee -a /etc/apt/sources.list >/dev/null
sudo apt update &>/dev/null
else
echo "§§ Docker List: §§"
cat /etc/apt/sources.list
fi
Docker=$(which docker)
DockerV=$(docker --version)
DCRCHK=$(sudo apt list --installed | grep docker)
if [[ -z "$Docker" ]] || [[ -z "$DCRCHK" ]]; then
echo "Docker executable not found"
sudo apt install -y docker-ce docker-ce-cli containerd.io docker-buildx-plugin docker-compose-plugin &>/dev/null
fi
sudo chmod +x /usr/bin/docker*
sudo install -d -m 755 -- /etc/docker
if [[ ! -f /etc/docker.env ]]; then
touch /etc/docker.env
fi
. ~/.bashrc
echo "§§ Which Docker: $Docker §§"
## set the Docker storage-driver
echo "§§ Docker storage-driver §§"
version="$(cut -c 1-5 </etc/version | tr -d .)"
if ! [[ "${version}" =~ ^[0-9]+$ ]]; then
echo "version is not an integer: ${version}"
exit 1
elif [[ "${version}" -le 2204 ]]; then
storage_driver="zfs"
elif [[ "${version}" -ge 2212 ]]; then
storage_driver="overlay2"
fi
## HEREDOC: docker/daemon.json
echo "§§ Docker daemon.json §§"
read -r -d '' JSON <<END_JSON
{
"data-root": "${docker_dataset}",
"storage-driver": "${storage_driver}",
"exec-opts": [
"native.cgroupdriver=cgroupfs"
]
}
END_JSON
## path to docker daemon file
docker_daemon="/etc/docker/daemon.json"
if [[ ${EUID} -ne 0 ]]; then
echo "§§ Please run this script as root or using sudo §§"
elif [[ "$(systemctl is-enabled k3s)" == "enabled" ]] || [[ "$(systemctl is-active k3s)" == "active" ]]; then
echo "§§ You can not use this script while k3s is enabled or active §§"
elif ! zfs list "$docker_dataset" &>/dev/null; then
echo "§§ Dataset not found: $docker_dataset §§"
else
echo "§§ Checking file: ${docker_daemon} §§"
if [[ -f "$docker_daemon" ]] && [[ ! -L "$docker_daemon" ]]; then
rm -rf "$docker_daemon"
fi
if [[ ! -f "$new_docker_daemon" ]]; then
touch "$new_docker_daemon"
fi
if [[ ! -f "$docker_daemon" ]]; then
ln -s "$new_docker_daemon" "$docker_daemon"
fi
# Read the current JSON from the file
current_json=$(cat $docker_daemon 2>/dev/null)
echo "§§ $current_json §§"
# Check if current_json is empty and if so, set it to an empty JSON object
if [[ -z "$current_json" ]]; then
current_json="{}"
fi
# Merge the current JSON with the new JSON
merged_json=$(echo "$current_json" | jq --argjson add "$JSON" '. * $add')
echo "§§ $merged_json §§"
# Check if the merged JSON is different from the current JSON
if [[ "$merged_json" != "$current_json" ]] || [[ -z "$current_json" ]]; then
echo "§§ Updating file: $docker_daemon §§"
echo "$merged_json" | tee "$docker_daemon" >/dev/null
if [[ "$(systemctl is-active docker)" == "active" ]]; then
echo "§§ Restarting Docker §§"
systemctl restart docker
elif [[ "$(systemctl is-enabled docker)" != "enabled" ]]; then
echo "§§ Enable and starting Docker §§"
systemctl enable --now docker
fi
fi
fi
echo "§§ Which Docker: $Docker §§"
echo "§§ Docker Version: $DockerV §§"
echo "§§ Script Finished! §§"
Create the file, let’s call it enable-docker.sh, on your TrueNAS.
Edit all the lines under Vars you need to change, edit the docker var to point to the Dataset you created in stage 1.
As for the other vars, I recommend creating a TrueNAS folder on your storage for everything related to TrueNAS Operations. Then point the other vars to files there.
When you’re done, go to System Settings > Advanced > Init/Shutdown Scripts. There choose Script instead of Command, point to the script you just created, give it a name, and tell it to run Post Init.
Reboot the system, and wait, this might take a while. You can check the progress by cat /tmp/enable-docker.log or tail /tmp/enable-docker.log you should see where it is, wait until you see Script complete.
Now you’re set from the Docker side of things, you could use docker and docker compose commands freely. However, if you wish to do this with Portainer and have a few extra things, please continue reading.
Stage 4—Portainer
Now that we have docker compose we can create Portainer.
Create a docker-compose.yml somewhere in your pool, and paste this inside:
Portainer
name: portainer
services:
portainer-ce:
container_name: portainer
image: portainer/portainer-ce:latest
mem_limit: "2147483648"
networks:
default: null
pids_limit: 4096
ports:
- mode: ingress
target: 8000
published: "8000"
protocol: tcp
- mode: ingress
target: 9443
published: "29443"
protocol: tcp
read_only: true
restart: unless-stopped
volumes:
- type: bind
source: /var/run/docker.sock
target: /var/run/docker.sock
bind:
create_host_path: true
- type: bind
source: /mnt/OPS/Docker/Portainer/data
target: /data
bind:
create_host_path: true
- type: bind
source: /etc/localtime
target: /etc/localtime
read_only: true
networks:
default:
name: portainer_default
Save, and run docker compose up -d .
You should have access to Portainer now on port 29443 of the IP you set for TrueNAS.
Stage 4a—Optional things in Portainer
In Portainer, I have a few things that I prefer to set for ease of use and maintenance.
-
Go to Environments>local>Environment Details, and put the IP of the server from Stage 1, then save. With this, you can easily launch containers directly from Portainer.
-
You can also set Portainer to not ask for a username and password every 8 hours if you are running securely. You can do that by going to Settings>Authentication and setting it to what you feel comfortable with.
-
I like to set up Watchtower to make sure the images and containers are always up-to-date, and I do not need to do this manually. In Portainer create a stack and put this inside:
Watchtower
name: watchtower
services:
watchtower:
container_name: watchtower
image: containrrr/watchtower
command:
- -s
- "0 30 0 * * *"
- --cleanup
volumes:
- type: bind
source: /etc/localtime
target: /etc/localtime
bind:
create_host_path: true
read_only: true
- type: bind
source: /var/run/docker.sock
target: /var/run/docker.sock
bind:
create_host_path: true
restart: unless-stopped
networks:
default:
name: watchtower_default
Watchtower runs 24 hours after it’s created by default, and every 24 hours after that. But in my compose, I set it to run at half past midnight, you can change it in this line: - "0 30 0 * * *"
That is a cron format, so if you do not know how a cron format is built, you can use this:
https://crontab.cronhub.io/ or something other site like this.
Stage 5—Enabling VM host share access
For the last part, if you plan to use VMs and need them to access your host machine, we’ll create a bridge in TrueNAS to enable the VMs to access the host.
This is explained in Wendell’s video, and has not been fixed since. Basically, you need to go to your host via the network card.
Go to Network > Interface > Add and name it br0. Next, make sure DHCP is off, and give it an alias with an IP that’s outside your real network’s segment. i.e., if your network is 192.168.0.1/24 you can give this bridge 192.168.254.1/24.
Test and save your setting, if all goes well we can move to the VMs.
In Virtualization edit your VM and add another NIC to it, by clicking on the VM you want, Devices > Add. In this NIC, it’s important that you choose to attach to br0, then save.
Start your VM, and you’ll be able to set the IP of the second NIC manually. You’ll have to set it as follows:
IP: 192.168.254.2
Subnet Mask: 255.255.255.0
Gateway: 192.168.254.1
Once you save that, you should see the shares on the IP 192.168.254.1.
If not, go to the hosts file of your OS, and add the following line:
192.168.254.1 NameOfYourTrueNASServer
Save, and it should go there directly from now on.
That’s it, I hope this helps you, and saves you the time I had to put into these issues.