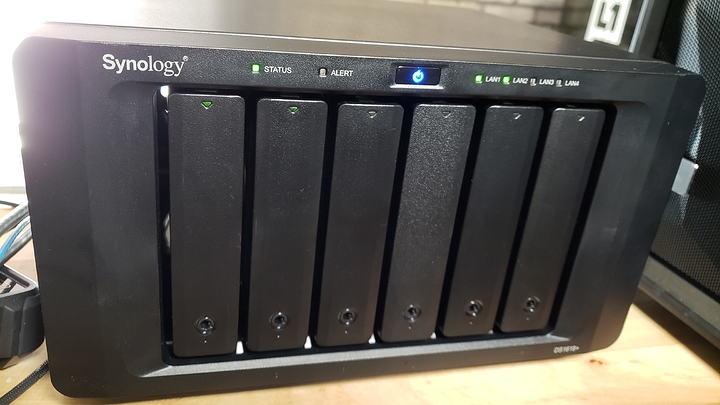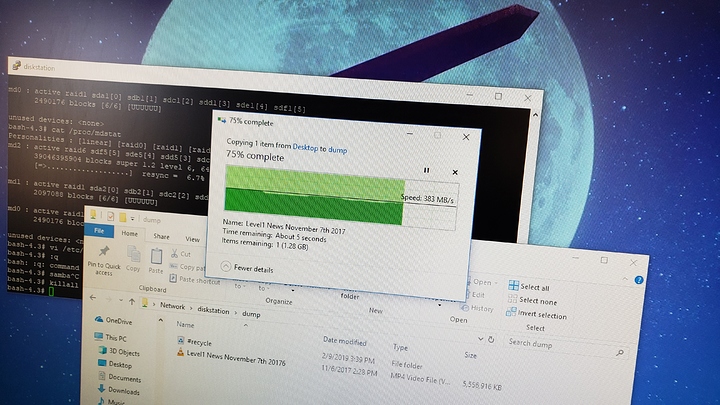Level1 will have a full review of the DS1618+ up soon.
Would you like to enable transfers of 300 megabytes/sec + on this NAS? Read on to see our experiences upgrading to 10 gig and enabling SMB Multichannel.
Disclaimer: This is a modification to stock software/hardware. As such be sure you understand what you are doing and thoroughly test this configuration. No one but you is responsible for any difficulties you may face such as data corruption, instability, overheating or other issues. If in doubt, don’t do this.
Background
We’ve been testing SMB Multichannel on DSM 6.2 for a couple of months now.
It rocks, and our review will be out soon. While we like to DIY things around here, there is something to be said for an easy push-button solution for network attached storage, backups and flexibility.
The base DS1618+ unit has 4 gigabit ports, but in general is limited to file transfer speeds of around 100 megabytes/sec windows file transfers. It’s possible to setup iSCSI and do some work arounds but mostly that’s not necessary with SMB Multichannel.
The base version of Samba in this build is an older build of Samba 4.4. Technically, SMB Multichannel is an experimental feature but we’ve tested it heavily by transferring 70+ TB of information the last few months with no file corruption to speak of. (Remember, that doesn’t necessarily mean it’ll work for you. But it did work for us just fine.)
Using SMB Multichannel can be plug and play. But if your network has configuration issues then SMB Multichannel may be a bit of a headache to setup. It’s highly dependent on good working name resolution on your network. If you run into Multichannel problems or don’t want to mod the software there is another option: 10 gigabit. Skip to the end for that.
How-To
The fastest way to enable SMB Multichannel is to first enable SSH, and then to connect via SSH to the IP of your Synology NAS. SSH is a remote command line interface to your NAS.
#TODO Pic here
The user/password is the same as the administrative user/password you created when setting up your NAS. Once you’re in, you’ll have to edit the smb.conf file as the root user. We used a command like
sudo vi /etc/samba.smb.conf
to run VI as root and edit the config file. You may not be comfortable with VI, and you can use another utility to edit the file or to transfer the file to another machine, edit it, then transfer it back.
The edit that’s needed in this file is to just enable the SMB multichannel options. Something like this just below the [global] line should do it.
server multi channel support = yes
aio read size = 0
aio write size = 0
For us the very next line was
printcap name=cups
So just above that line and below [global] should work for you.
The read/write size has to do with asynchronous reads/writes.
To make the change take effect you can restart samba (or just reboot the whole box).
Playing It Safe
If you want to play it safe, the other option is to an an intel X540 10-gigabit ethernet adapter. We did, and we could achieve 400+ megabytes/sec with our 10 gigabit adapter. (The speed limitation was down to the Intel Atom CPUs being maxed out by the SMB process).
The Intel X540 has adequate cooling from the “Synology” vent on the side and is plug-and-play on Linux. No special configuration was needed for us. An IP was assigned to the 10 gig interface via DHCP without issue.
No smb.conf configuration changes are necessary with a 10 gigabit adapter.
P.s. Thanks very much to Synology for the loan of this unit and to permit us to put it through some grueling torture tests.