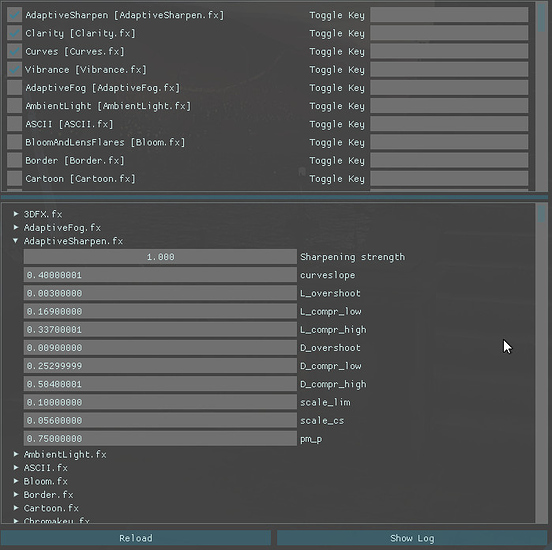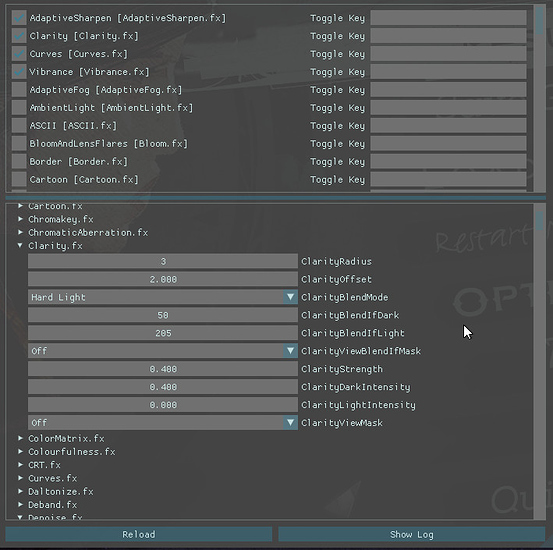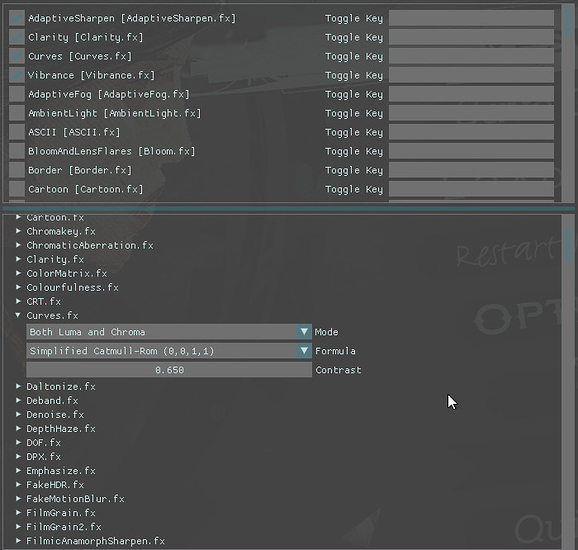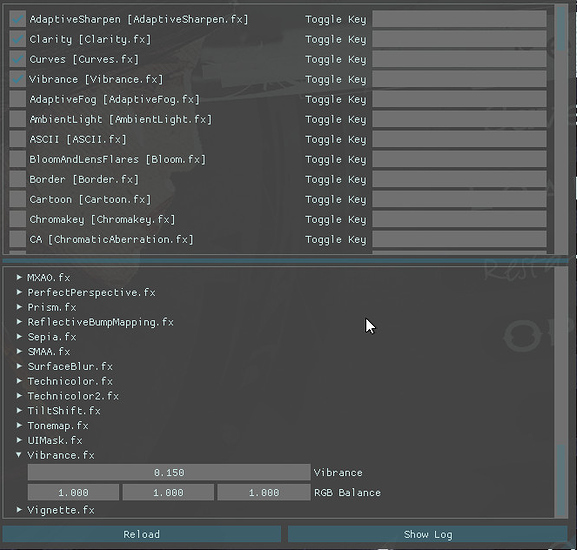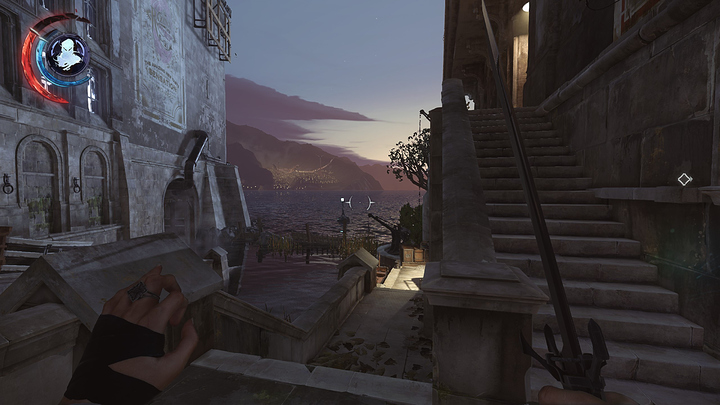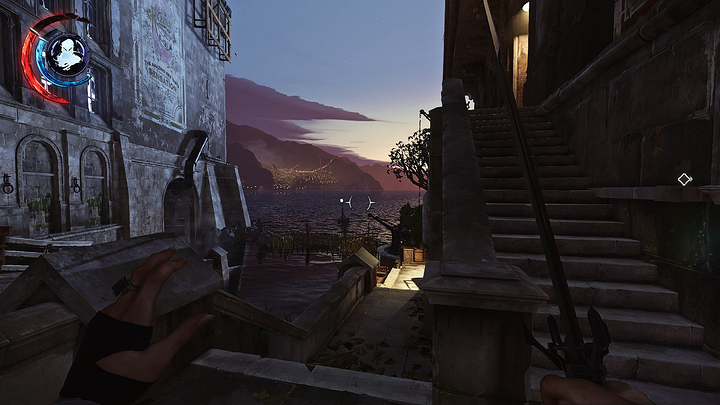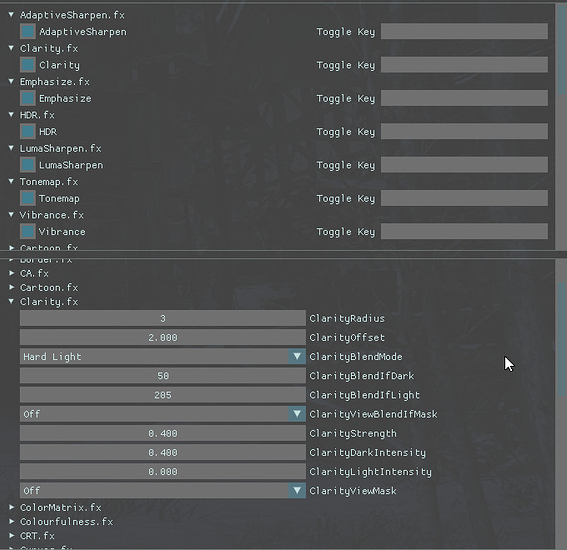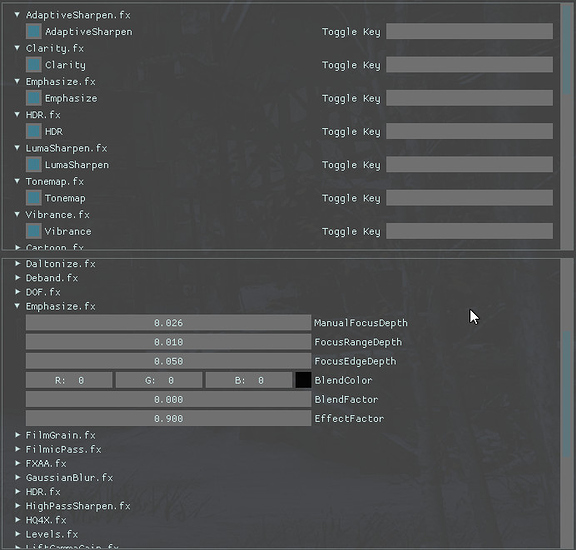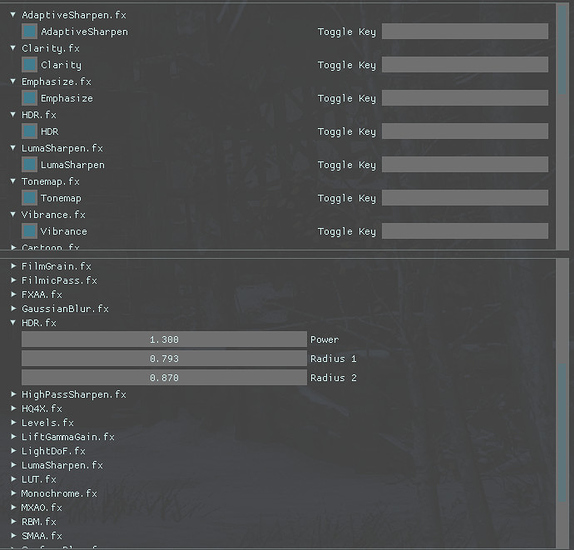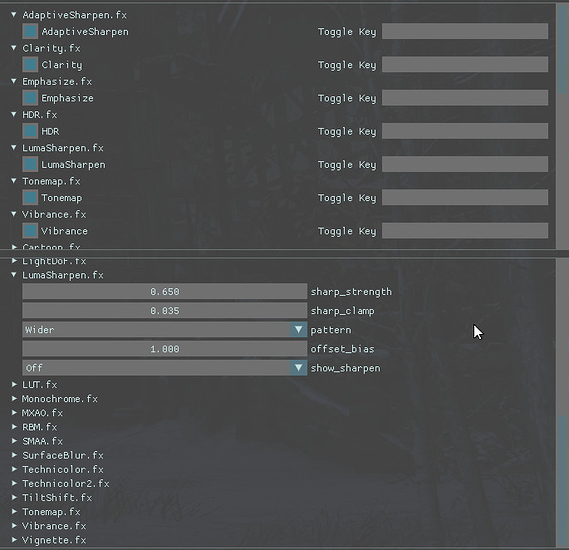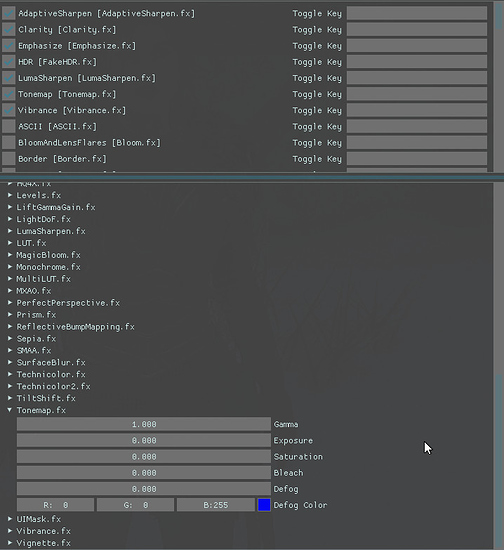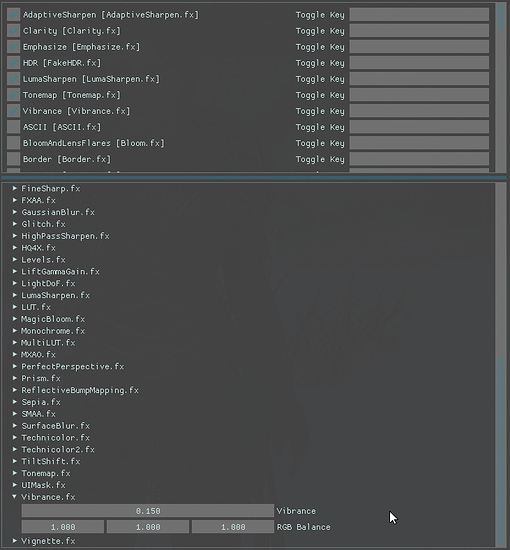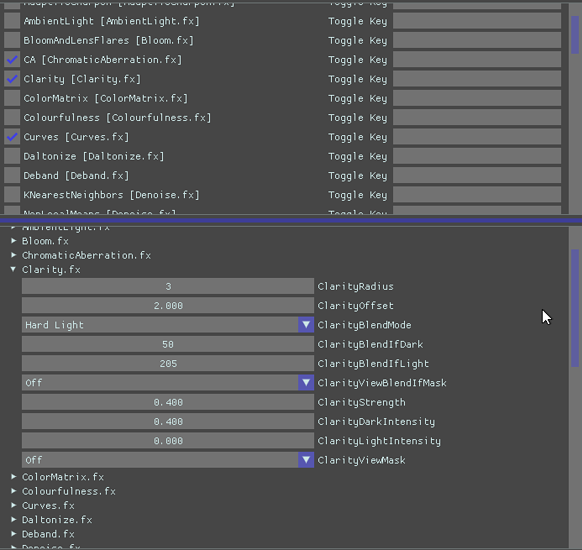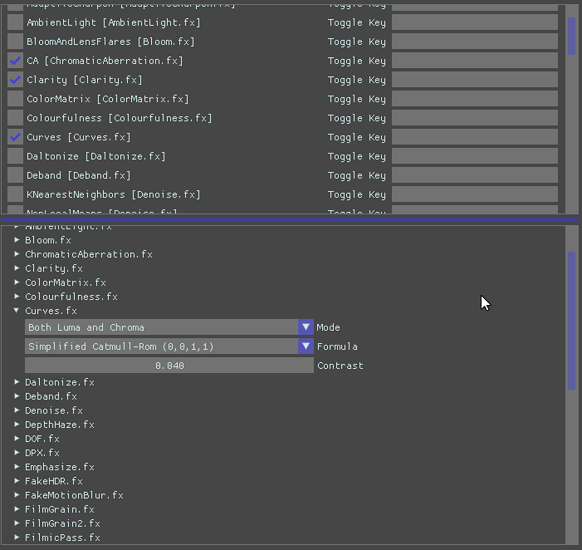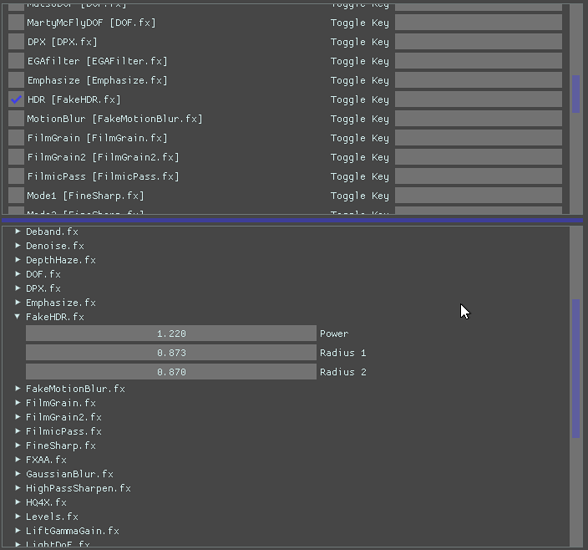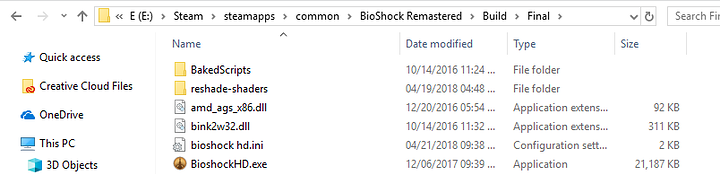I’m a ReShade Expert. Have you ever wonder how to install ReShade and how to make a Preset?
This guide is for you. I’ll wake you through how to install it. There are also Presets that I have made with ReShade. The Shaders activated are shown with with the settings. For each game a before and after is featured. I’ll be adding Presets on a weekly basis.
Table of Contents
-
Presets
- Prey 2017
- Dishonored 2
- The Division
- Dark Souls III
- Spec Ops The Line Black and White Preset
- Tomb Raider 2013
- Rise of The Tomb Raider
- Hellblade Senua’s Sacrifice
- BioShock/BioShock Remastered
- Wiki Meta Talk Space
Installing and Running Reshade
-
First go to https://reshade.me/
-
Then click download.
-
Run Reshade Setup Exe
-
Click Select Game. Find the Game .exe file that you want to install ReShade for.
-
Your game will likely use Direct x11. So select Direct3d 10+
-
Select the Shaders you want to install. I recommend installing only the following for starting off:
AdaptiveSharpen
Clarity
Curves
FakeHDR
HighPassSharpen
Levels
LumaSharpen
Click ok.
Launch the game.
Get into the actually game.
Press Shift+F2
Press the plus sign
Name the ReShade Preset
Click the boxes of the Shaders you want to apply
Click Apply
Then adjust.
Adjusting the numbers you click and drag with the mouse left to decrease, right to increase.
Prey 2017
-
Curves
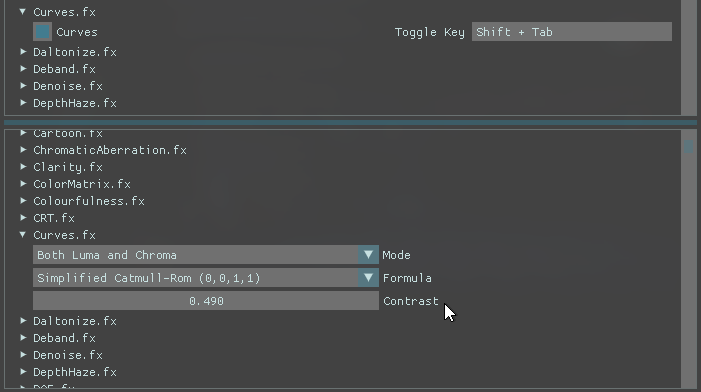
-
FakeHDR
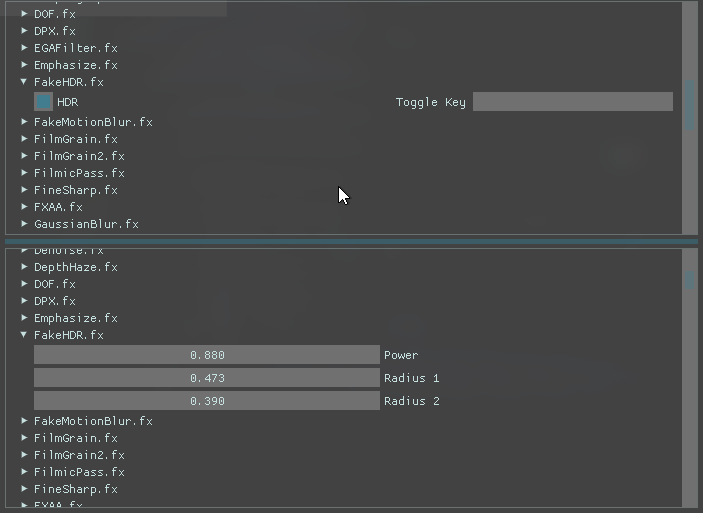
-
Levels
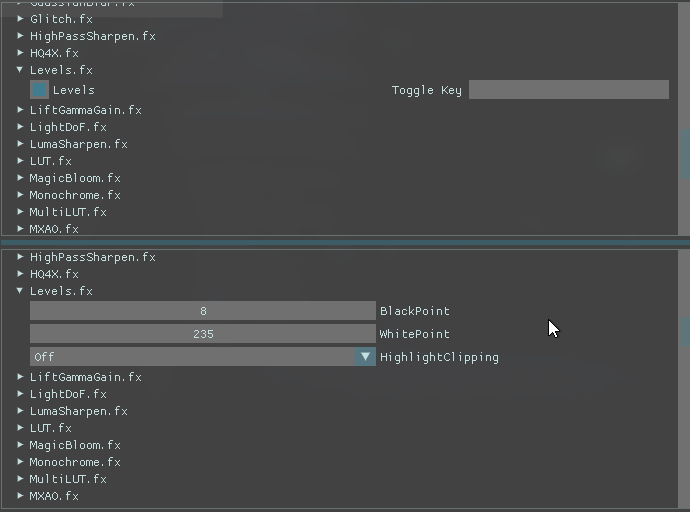
-
Sepia
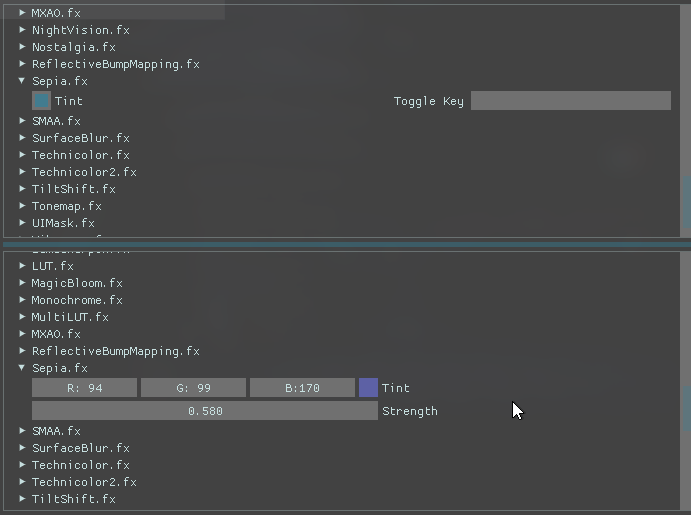
Before ReShade
After ReShade
Dishonored 2
-
Adaptive Sharpen
-
Clarity
-
Curves
-
Vibrance
Before ReShade:
After ReShade
The Division
Note - Change the setting for bringing up ReShade to Shift+F3. Cause Shift+F2 The Default for ReShade will bring up Uplay.
Curves:
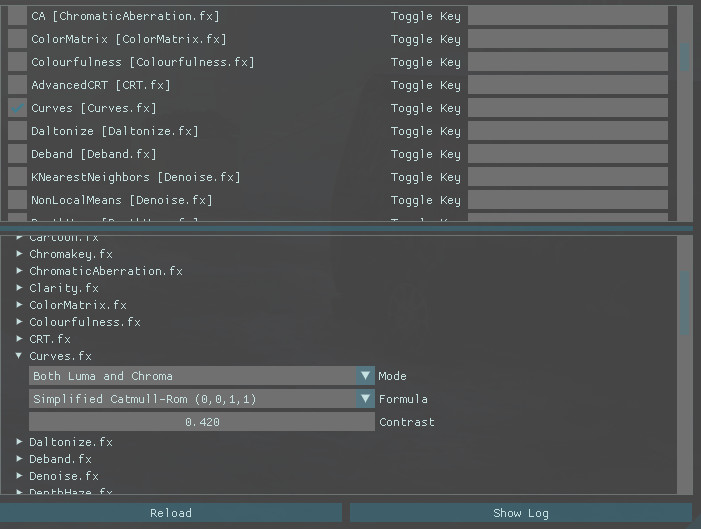
Levels:
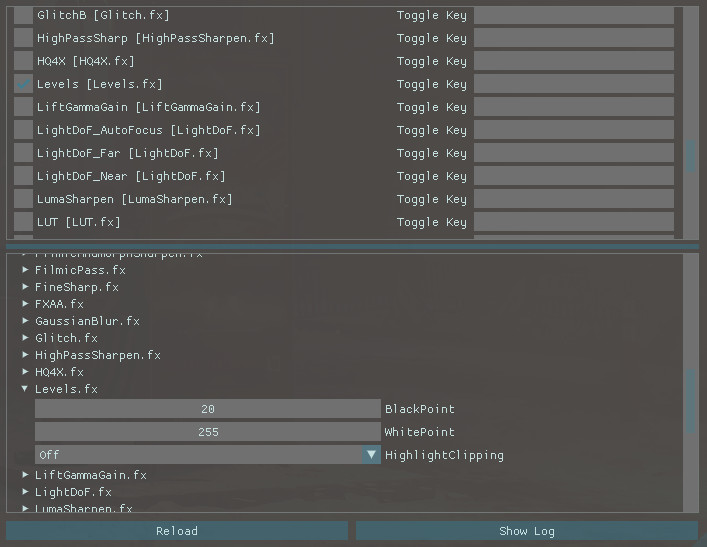
Before ReShade:
After ReShade:
The Division is one of my more minimal ReShade Presets but it does make the game look better than base.
Dark Souls III
Adaptive Sharpen:
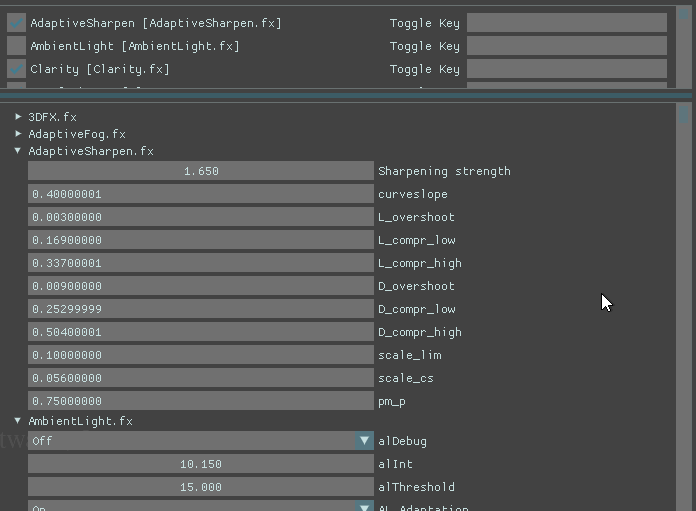
Clarity
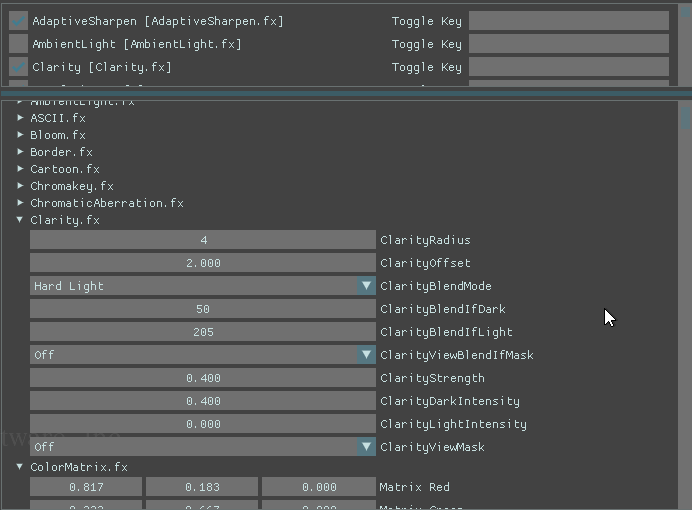
Curves:
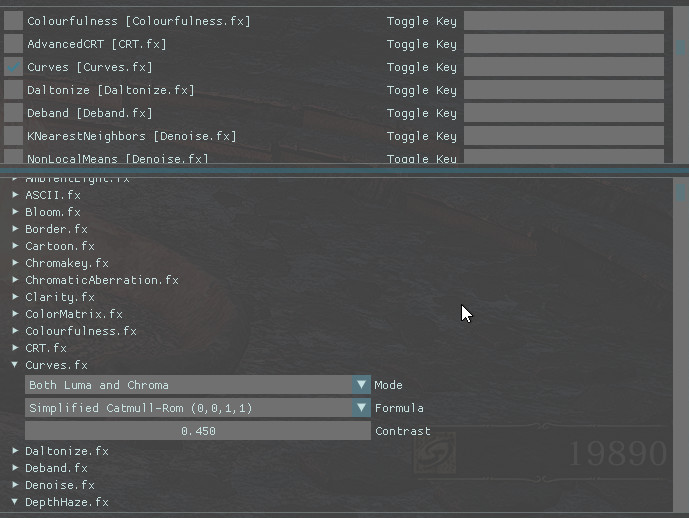
Fake HDR:
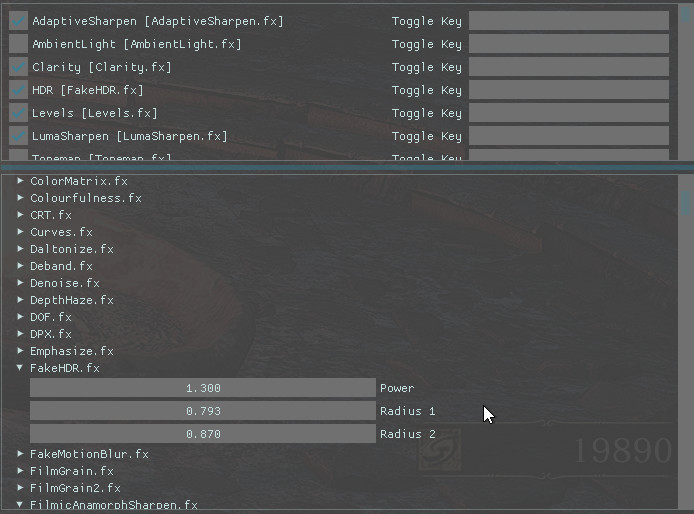
Levels:
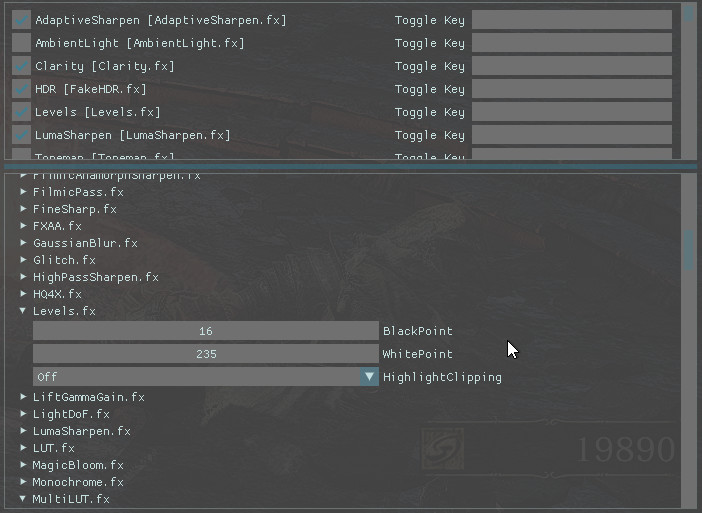
LumaSharpen:
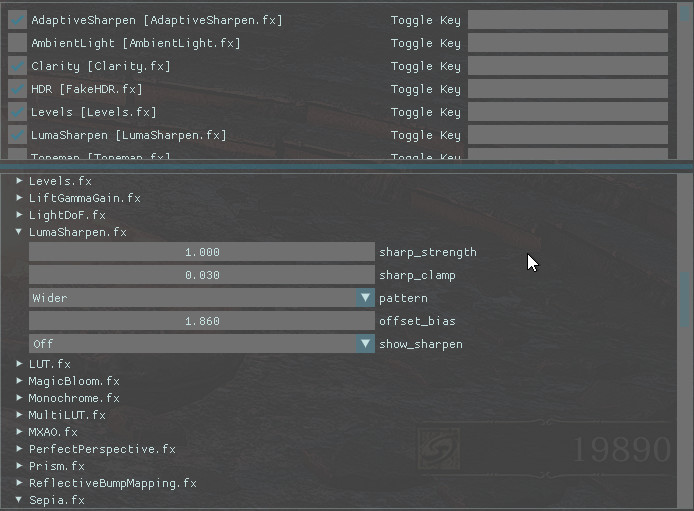
Tint/Sepia:
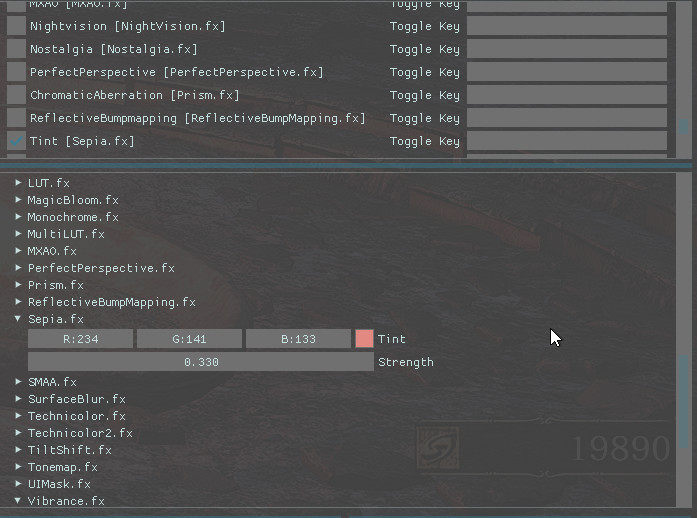
Before:
After:
Spec Ops The Line Black and White Preset
Note 1 Spec Ops The Line EXE is found in the binaries folder in Win32:
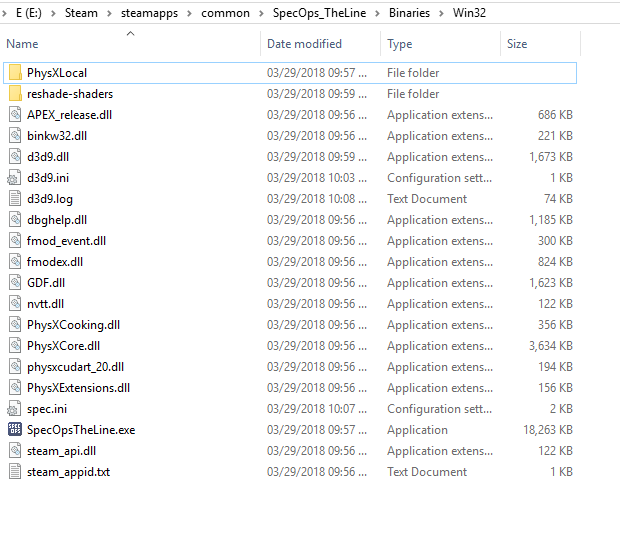
Note 2 Select the Direct X 9 API for ReShade when you install it to Spec Ops the Line.
-
Curves
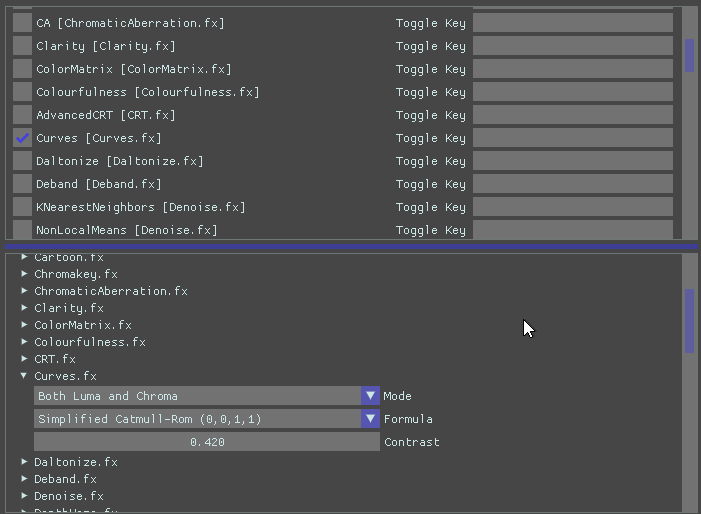
-
FakeHDR
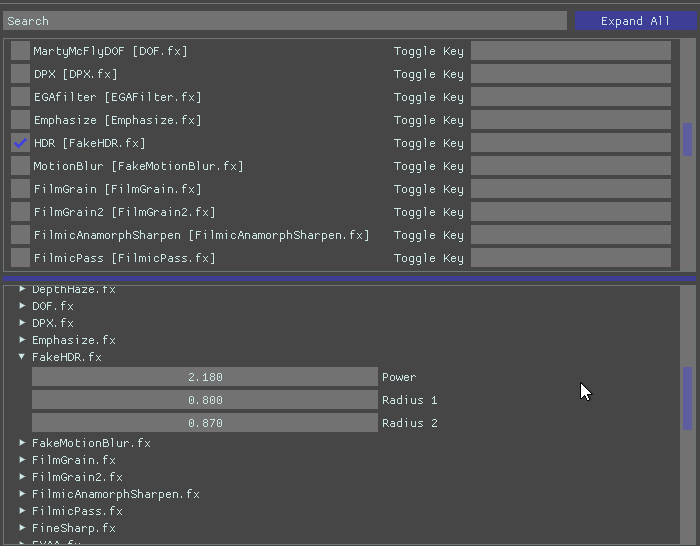
-
Levels
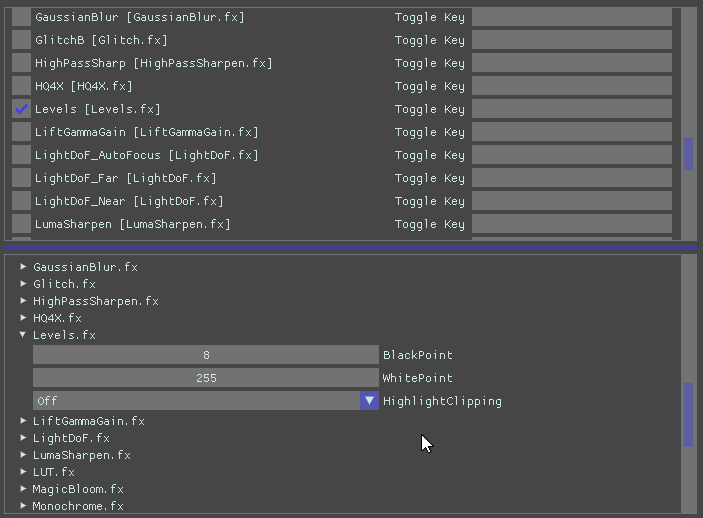
-
Monochrome
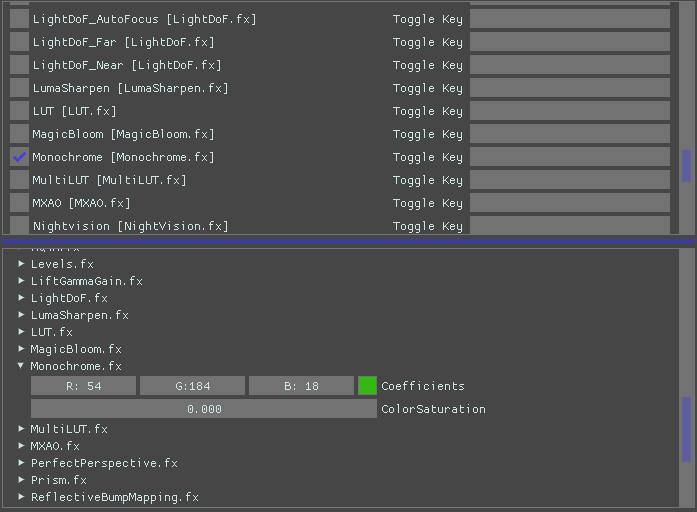
-
Tint/Sepia
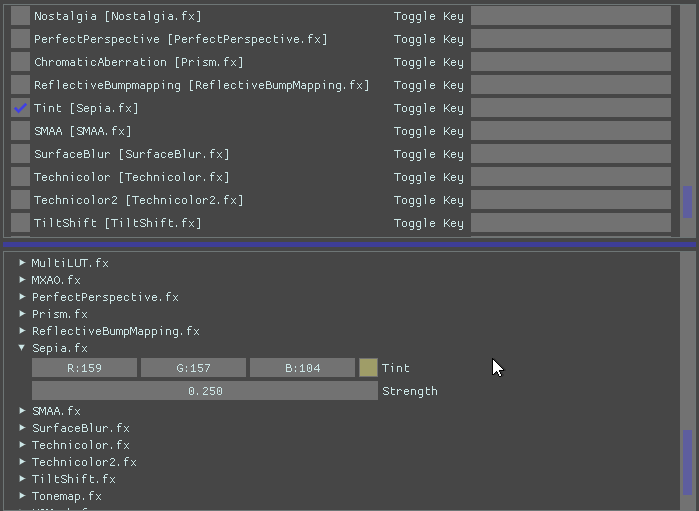
Before ReShade:
After ReShade:
Tomb Raider 2013
Note on this Preset even though I had Tint initial I don’t use it after seeing how it looked. So I didn’t include the settings for it. It is also not featured in the after ReShade Screenshot
-
Curves
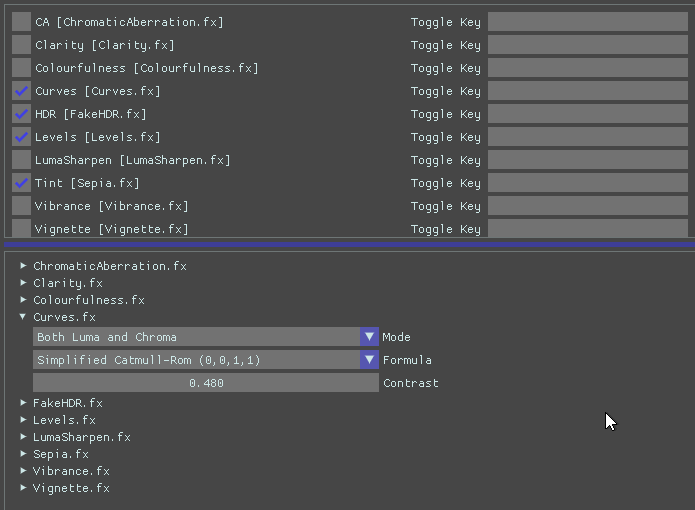
-
FakeHDR
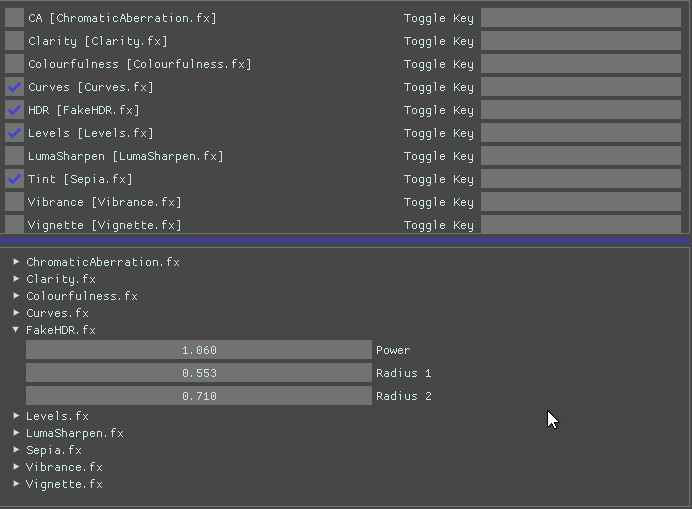
-
Levels
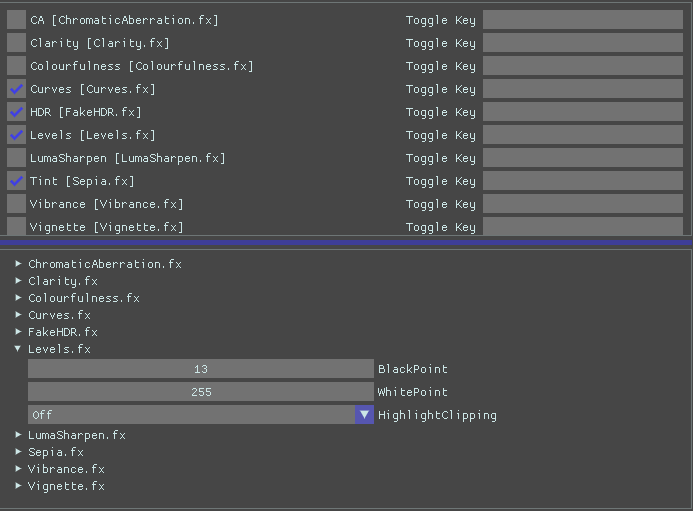
Before ReShade
After ReShade
Rise of The Tomb Raider
-
Adaptive Sharpen
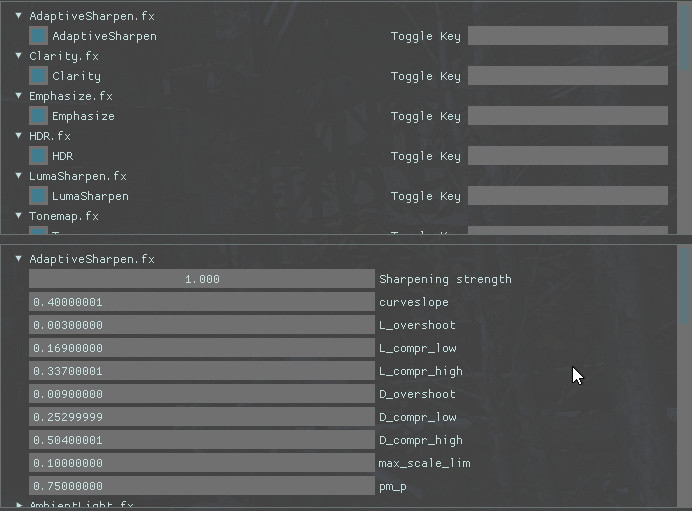
-
Clarity
-
Emphasize
-
FakeHDR/HDR
-
LumaSharpen
-
Tonemap
-
Vibrance
Before ReShade
After ReShade
Hellblade Senua's Sacrifice
-
ChromaticAberration
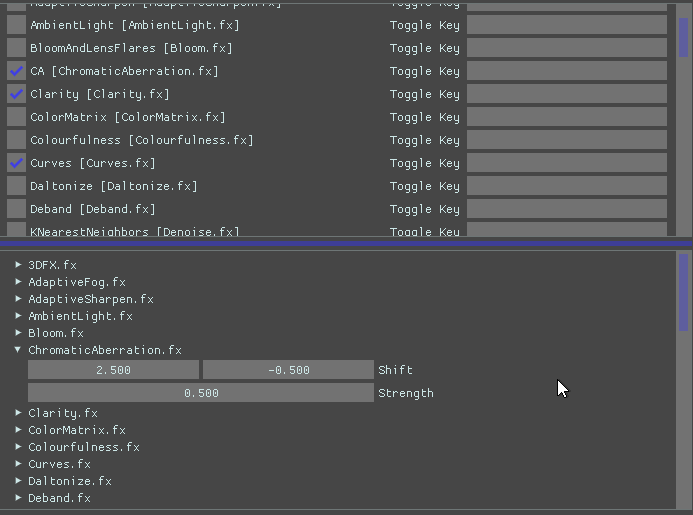
-
Clarity
-
Curves
-
HDR/FakeHDR
-
Levels
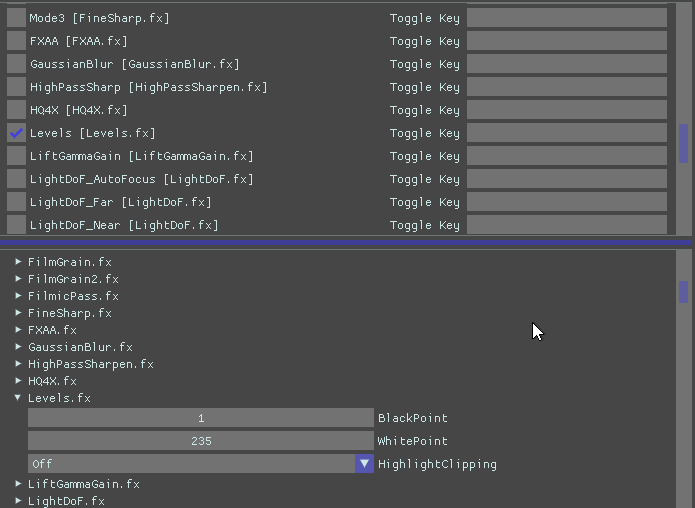
-
Tint/Sepia
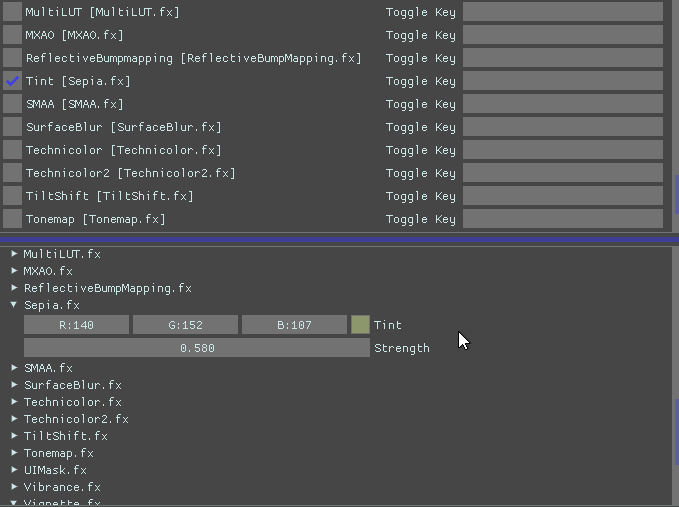
Before ReShade
After ReShade
BioShock/BioShock Remastered
This Preset can be used for both the normal BioShock or the Remastered one.
Note 1 Select Direct X9 API when installing ReShade for BioShock or BioShock Remastered.
Note 2 LOCATION of the BioShock .exe for the normal BioShock:
Note 3 LOCATION of the BioShockHD .exe for the Remastered BioShock:
Note 4 You need to change the Overlay Key for ReShade because Shift brings up a menu in BioShock and BioShock Rematerd. I suggest Z cause it isn’t used at all:

-
Cartoon
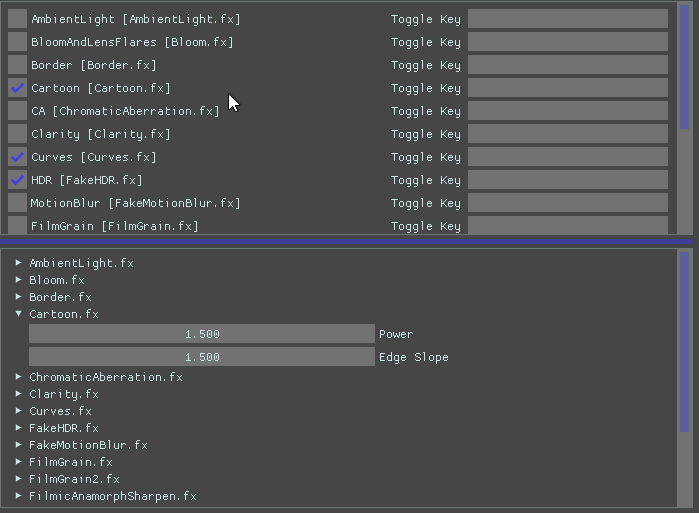
-
Curves
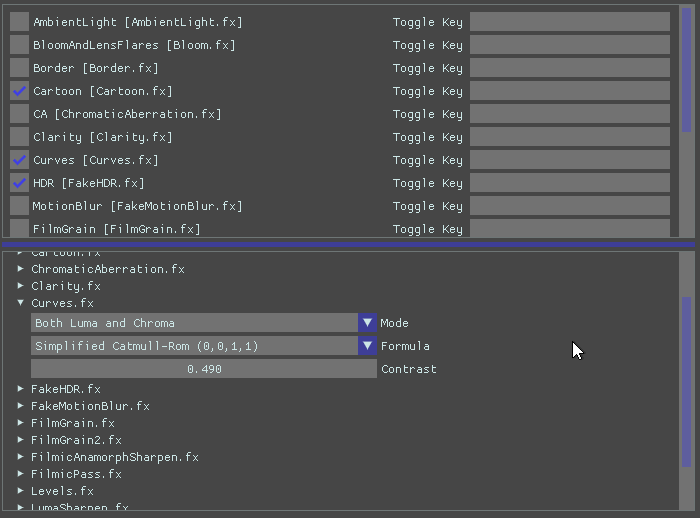
-
FakeHDR
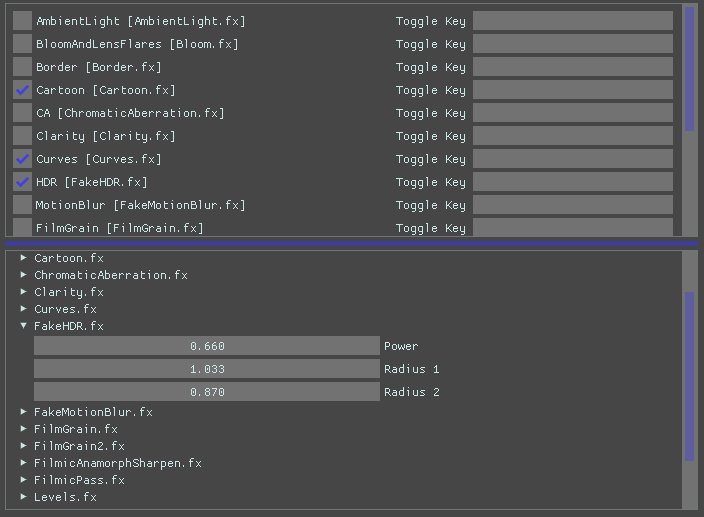
-
Levels
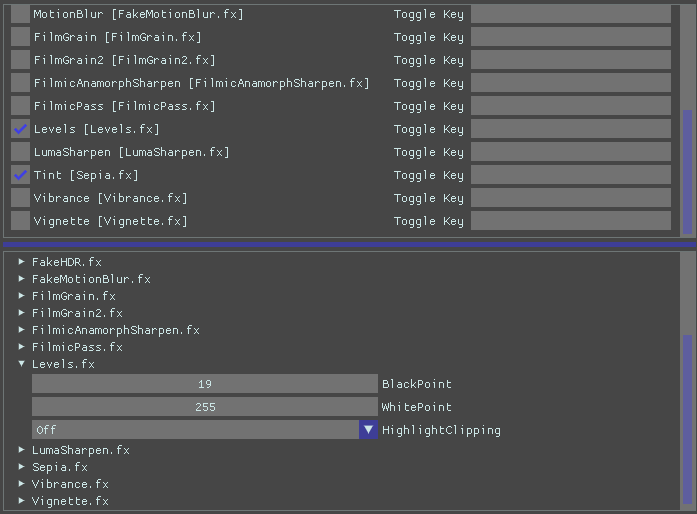
-
Tint
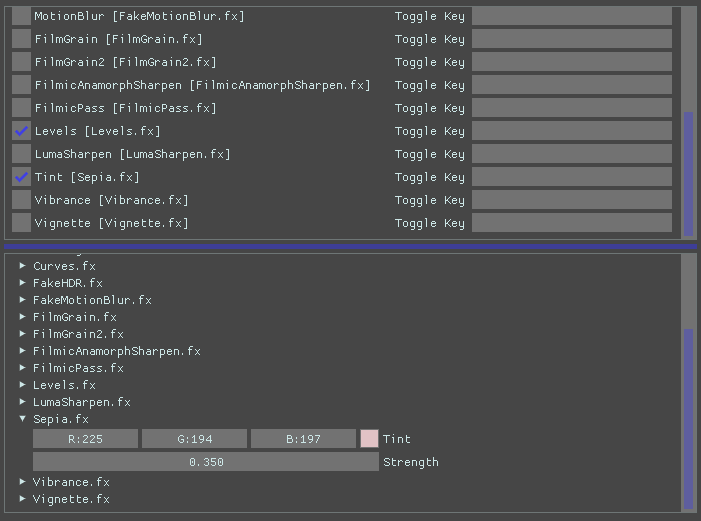
Before ReShade BioShock:
After ReShade BioShock:
Before ReShade BioShock Remastered:
After ReShade BioShock Remastered: