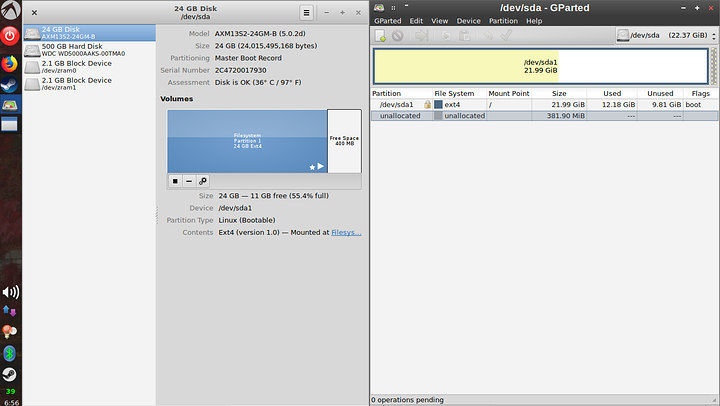So ive been buying a lot of ex business i5 pcs and rebuilding them into gaming rigs for friends that have previously been on console but I keep running into an issue especially with WD hdd’s where I cant seem to wipe the drives and reuse them as bulk storage.
Background.
My favourite machine to use as a base is the HP pro 3500 mt as its matx, has standard connections and nothing proprietary and I find the i5 3470 to be more than adequate to run any game out at the minute.
I usually re case the board, psu and cpu and depending on the ram in the base system I reuse that too… If I get a good deal on a 4gb unit I replace but if I get an 8gb unit I keep it.
I then pair the base unit with a new SSD and a 1050ti as its the most powerful gpu that needs no external power out there. Not to mention how overpriced anything more powerful than that is and to be fair I’m building really decent 1080p 60fps machines for around £400 all in which I think is a good deal given the current climate.
I recycle a lot of old HDDs from tv boxes and the donor machines and usually give people at least 1TB of storage on top of the SSD in their system and have no problems with Seagate drives which come in sky boxes and some systems.
The bt boxes and some systems have WD HDDs though and I cant get the HDDs to initialise once a fresh w10 install has been done on the SSD and cannot format either. Do I need a particular program?
For instance I took a WD blue 500gb out of a slave unit last week. it was in good order but had this exact issue. But even after the rebuild if I plugged it in instead of the SSD the pc booted and worked perfectly so the drive is fine. Plug in the ssd and boot from it and again will not initialise or format to be used as bulk storage. Ive tried it plugged in internally via sata and in an external box via usb3 and usb2 with the exact same result. This is also not the first drive ive had this happen with and it always seems to be WD brand be it green blue or black.
What am I doing wrong? do I need a particular program?