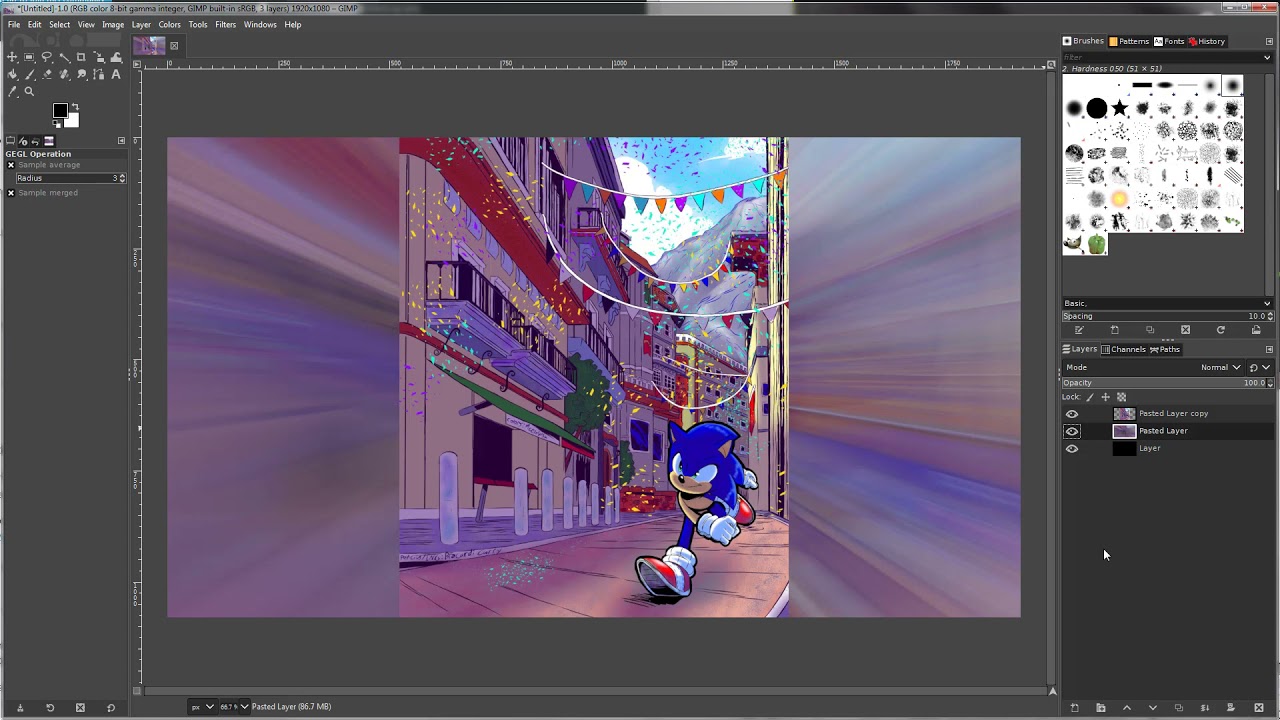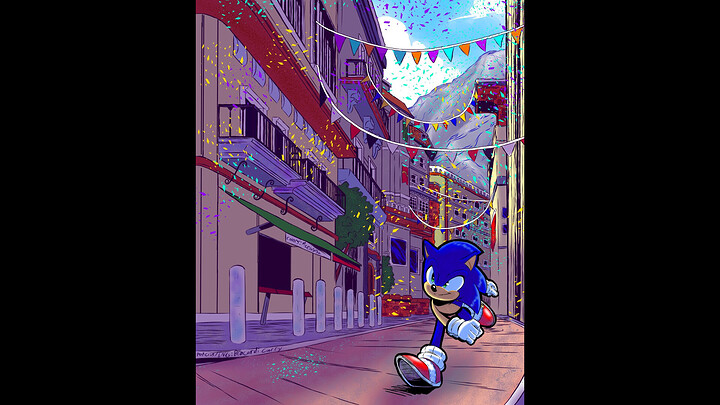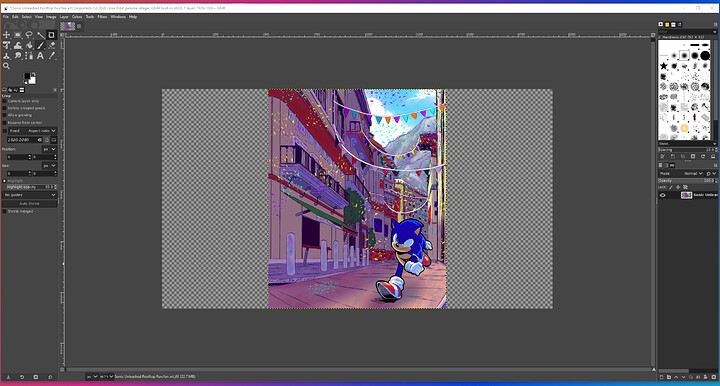for a target of 1920x1080 you will need to have a border on the width otherwise it will stretch to fit those dimensions. Can scale the height to 1080 first keeping the aspect ratio, then change the canvas size to 1920x1080.
Now when you say “border”, you mean like a limit? Also, Canvas is 1 of those terms that determines like what sort of shape I want the image to be, right? Just asking to be sure I have all my facts right.
The canvas will be the actual dimensions of the image. The border will be blank space that the image does not occupy, since the target aspect ratio does not match the original aspect ratio. Can fill it in with some color, or just leave it transparent.
If you do not want a border, will need to do as gigabuster suggested and crop the part you want to the correct aspect ratio, and scale to your target canvas size.
Go to Image → Resize Image, make sure the chain is linked and change the height to 1080 px. It will automatically reduce the width to 876px.
Then go to Image → Canvas Size, make sure the chain is NOT linked, then change the width to 1920. By default it puts the image in the upper-left corner, so click the Center button if you want it centered.
Then Image → Flatten Image and it will fill the extra width around the image with your background color.
Now it’s 1920x1080, and you can Export as to any image format you want.
OK, I tried what you suggested, but I haven’t saved the file yet. Is it possible I can save the project without a background color or transparency?
Just skip the flatten step. Some image formats like PNG support transparency. Others like JPEG do not.
So skipping the flatten step won’t add a background or transparency? I see. Now for other images --(Like I eluded to earlier.)-- that are taller than they are wider, I assume the same steps/directions you provided would work for that?
stick with PNG format to keep the transparency.
i’m a gimp noob, didn’t find a real good way to just select some edge pixels to stretch and blur but i did… something.
Hm. If you look above at the steps @rcxb provided, this looks like a solution that would work. But I have yet to know if skipping the flatten step would leave out any background color or transparency.  Can anyone tell me?
Can anyone tell me?
You need to have SOMETHING to pad out the width. If you don’t want a fill color, you can have transparency. If you don’t want that, you really don’t want it to be 1920x1080 after all… In that case, just scale it to 1080 height and leave the width at whatever and export it, skipping the rest of the steps.
So you don’t know if skipping the flatten step will leave out any background color(s) or transparency or are you trying to say I need SOMETHING in order “fill in the gaps” so to speak?
You either have a color or transparency on the border to fill in the empty space or you crop it / scale it to what you want.
Border method with black border.
Cropped method
Now if I were to “Crop” it, would I have to do the Border method first? I have never actually cropped an image before, but I’m hoping it’s not hard.
You do not use the border method first.
Choose the rectangle select tool. On the tool options window choose fixed and from the drop down box choose aspect ratio. Your target aspect ratio is 1.77:1 (1920 / 1080)
select an area. Copy, paste as new image. Scale to your target dimensions (1920x1080).
I have completed the steps above provided by @rcxb but skipped the flatten image step. (Haven’t saved it yet.) If I wanted to not have any background colors or transparency, I was told either of my options would be the border method or the cropped method. Currently, I have this checkerboard effect on either side of the image (Not sure if they’re borders or what.) Is it possible I can just get rid of it, save the image & not have to worry about background colors or transparency?
The checker board area is the transparent parts.
If you save it like that, then you will have a transparent border filling the empty space to fit in the 1920x1080 area you want for the image.
If you use flatten, then it will fill that area with the current background color you have selected.
If you do not want the border or to crop it, then it will not fit the 1920x1080 area you want without stretching.
If you just need the image to fit inside the 1920x1080 area but not actually be 1920x1080, then scale it keeping the aspect ratio. In this case set the height to 1080 and the width will update to 876.
Look, I’ll run it by you again in a nutshell: I simply want it resized to be 1920x1080 without any background colors or transparency. Also no stretching is a big deal. So, what are my options?
I listed all the available options.
The only ways that is going to happen is if you crop it, or have the artist give you landscape version of the picture.
OK. Just wanted to make sure of all my options.
if your into learning gimp. you will be hard pressed to find a better source of tutorials than davies media on youtube. click and subscribe.
he’s clear in his teaching methods and breaks down the basics as well as more advanced techniques.
well worth a click and sub.
enjoy learning