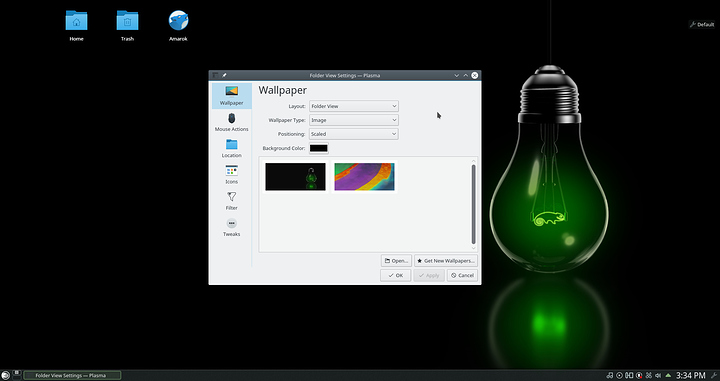Funny thing the default in OpenSUSE KDE is actually what you describe. After some testing it seems like your options may be different than default.
On Desktop right click with mouse > Configure Desktop > a window should appear, on the right there is a title “wallpaper” under it on Layout you probably have Desktop Containment switch it to Folder View
Once changed click apply and open the same path as above ^
now on the left there are a few more options.
On Location you can change the default folder of the desktop ( default is desktop folder but you can make it anything ).
this should have you fixed with that one.
( to arrange icons now just right click and there is arrange option just like in windows )
Well KDE is not a Windows clone or replacement so an accurate replacement menu is possible but should be custom. There may be a custom one on the net but I don’t feel like looking so I will sum it up how you can use the ones that are available.
On the “start menu” which is called application menu in KDE you can right click and then click on anternatives. then a new menu will occur with 2 more alternatives -
Application menu - default - the closest to a windows start menu
Application dashboard - closest to GNOME dashboard
Application Launcher - Mix betweeen the 2 and somewhat more noob friendly application menu ( bigger icons and multiple categorized sub menus )
Application menu has those points of your requirement -
A few pinned most important programs of my choice
on the left where mozilla firefox is you can drag and drop any program in this place
A search bar at the bottom that searches for installed programs
as you can see is also available and also searches through documents
when you start searching 2 new subcategories of the menu appear one is Applications which contains the applications that match your search and the other is Desktop which contains a search in documents/media/etc.
An “All Programs” like menu with all the installed programs
All the programs are in categories on the right however you can make it a single category that contains all applications if you want this is done by right clicking on anywhere in the menu and choosing Edit Applications option feeling lazy to describe the whole process but you can google search instructions.
A few of the most important folders of my choice
you can add shortcuts/folders/files/etc. from the Edit Applications option
A power related actions button
the power related buttons are those at the bottom left
from top to down
1st - log out
2nd - restart
3rd - shut down
those all prompt to a new screen that has all of them so its not bad if you missclick. on this screen you have 30 seconds to choose a new option or if left unchosen it will go with the default. If you press the default again before the timer expires it will do the action right now.
those are direct links that you can change by your liking
in the lowest menu on right which is named Power / Sessions are contained all of the default possible options which include -
Lock
Logout
Switch User
Suspend
Hibernate
Reboot
Shut Down
Well you kinda cant however Dolphin is close to windows explorer just really different 
Q: When I open up “My Computer”-like icon I get a window listing all of the available drives sorted by category (HDDs, CD/DVD ROMs, FDDs … etc.)
A: Well you don’t have My computer icon in linux but the closest to it is a Home folder on your desktop which will look like this when opened.
As you can see there are devices on the left however they are sorted by type and then name. It does not look like the default Windows sorting with local disk and etc.
Q:When I open up a folder it has a nice file sorting system top to bottom first criteria being the type (folder or a file) and the second criteria being the alphabetical sorting by file/folder name
A: All folders by default are sorted - by type - by name. So its always folders first then documents.
Q: The window always has a “basic navigation” bar on the left
A: This is always persistent in Dolphin
Q:The window always has an address bar on top
A: you can see it here where it says >Home for aesthetic reasons it doesnt look like a bar however it is. You can click on it to change it also if you click on control and then Configure dolphin - on Startup menu ( on the left ) you can find the options " Editable location bar " and also " Show full path inside location bar ". In the same window on General you can find the sorting mode and set a different one, you can set custom to which type of file to show preview or not , and other things.
There is one more thing with dolphin and KDE in general that is different than windows and that is it uses One click of the mouse to open files/programs to set it to double click open start menu, write mouse, press enter , choose - Double-Click to open files and folders.
Welcome to Level1techs forums where everyone is giving long ass list and posts