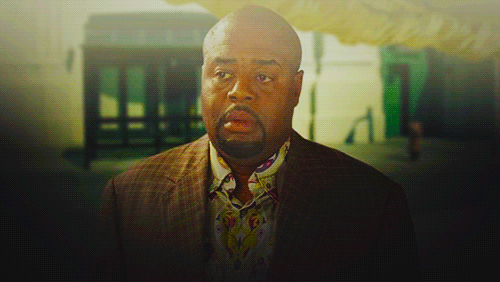Ok,
so you need to do a fresh install of windows 8.1 but you only have a windows 8 install available?
Not a problem!
you have also noticed that your windows 8 key does NOT work during a windows 8.1 install and you do NOT have the option to skip using your key to install,
Not a problem!
Tired of waiting for windows 8 to download the update to 8.1 via the windows store and are afraid the install will fail again or don't want to link a Microsoft account to get it in the first place?
Not a problem!
we are going to create a windows 8.1 install that allows you to skip entering the product key until after installation has complete, upon which time your windows 8 key WILL allow you to activate windows 8.1, why Microsoft didn't allow this right out of the box, I don't know.
This is not illegal, against Microsoft policy, or in anyway able to harm you or your system and will be completed using all genuine Microsoft products and images.
There are many steps to complete this but once done you wont have to do it again.
Without further ado, not to be confused with the improper form "Adieu"
THE ULTIMATE TIME SAVING FRESH INSTALL SETUP FOR WINDOWS 8.1
IF YOU DONT HAVE A WINDOWS 8.1 DVD AND NEED A LEGIT ISO IMAGE OF IT THEN DO THE FOLLOWING PROCEDURE, THIS WILL BRING YOU TO WINDOWS "UPGRADE WITH ONLY A PRODUCT KEY PAGE" http://windows.microsoft.com/en-us/windows-8/upgrade-product-key-only
CLICK ON INSTALL WINDOWS 8 FIRST, ENTER YOUR PRODUCT KEY AND BEGIN THE INSTALLATION, AFTER IT REACHES ABOUT 2-3 PERCENT, CLOSE THE DOWNLOAD WINDOW.
NOW CLICK ON THE INSTALL WINDOWS 8.1 LINK, IT WILL NOW ALLOW YOU TO DOWNLOAD IT,
WITHOUT DOING THE FIRST STEP IT WILL NOT ALLOW YOU TO DOWNLOAD THE 8.1 BECAUSE YOUR 8 KEY WILL NOT VALIDATE IT. AFTER YOU START THE 8 DOWNLOAD WITH YOUR KEY, IT FOR WHATEVER REASON WILL ALLOW YOU TO DOWNLOAD THE 8.1 IMAGE WITHOUT ASKING FOR THE KEY.
GO AHEAD WITH THE INSTALLATION PROCESS, IT WONT ACTUALLY INSTALL RIGHT AWAY, ONCE IT HAS FINISHED DOWNLOADING IT WILL PRESENT YOU WITH SOME OPTIONS FOR THE INSTALLATION.
YOU ARE GOING TO WANT TO PICK INSTALL BY CREATING MEDIA, CLICK NEXT, AND THEN CHOOSE ISO FILE AND NEXT AGAIN WHERE YOU WILL PICK THE DIRECTORY THE ISO IMAGE FOR 8.1 WILL BE SAVED.
MAKE A BACKUP OF THE ORIGINAL BEFORE MOVING ON TO THE FOLLOWING PROCEDURES.
Steps Are As Follows
1. Copy the contents of your Windows 8.1 DVD or ISO image to a folder of your choice, be sure there is nothing else in the folder besides the contents of that ISO or DVD
2. create a text document on your desktop, copy and paste these contents into it, without the spaces in between the words, it wouldn't let me format it properly in this post.
[EditionID]
Professional
[Channel]
Retail
[VL]
0
save the file as ei.cfg, and please note that you need to change the actual file extension to .cfg and not ei.cfg.txt
now copy the ei.cfg file into the root of the sources folder you extracted from the DVD or ISO image.
"please note these commands will automatically choose for you what version of windows 8 to install, so if you would like to pick manually then please remove [EditionID] from the configuration file.
The above configuration is what is going to tell windows 8.1 to give you the option to skip using your product key during installation and once again your windows 8 product key WILL NOT WORK to do a fresh install straight to 8.1, But will let you activate it after installation with a windows 8 key.
3. your going to want to download the windows 8.1 ADK which can be found here - http://www.microsoft.com/en-ca/download/details.aspx?id=39982
when you get to installation all you need is the Deployment Tools, Uncheck everything else as it is not needed and will be a huge waste of space, Deployment Tools is very small.
4. This part can get a little confusing so please pay close attention. your going to want to open a CMD AS ADMINISTRATOR.
After you have that open your going to want to look closely at this command configuration because you are going to need to make some adjustments to the command depending on where you have stored your Image files.
This first command will get you into the ADK tools directory where we need to be in order to use to create the bootable ISO image.
CD C:\Program Files (x86)\Windows Kits\8.1\Assessment and Deployment Kit\Deployment Tools\x86\Oscdimg
This second command is what will execute the creation of the bootable ISO image, please note very very carefully that this line will need to be edited heavily depending on what you named your storage folder containing the contents of your DVD or ISO image and for creation purposes make your iso image with NO spaces in the name of the file, you can change that after it has been made, failing to do so will yield an unusable image.
OSCDIMG.EXE -u1 -bC:\Windows81\boot\etfsboot.com C:\Windows81 D:\Windows81.iso
EXAMPLE OF EDITED LINE BELOW - PLEASE NOTE I BOLDED THE EDITED PARTS TO HELP YOU SEE THEM BETTER.
OSCDIMG.EXE -u1 -bD:\8.1\boot\etfsboot.com D:\8.1 D:\Final.iso
the last drive letter in this command can be changed if you so should wish as that is the output directory where the new image file will be created.
now, assuming you followed all the above steps closely you should now have an image file about this size
3.06 GB (3,287,126,016 bytes)
you can now either burn your image to a disc, or I recommend making a bootable USB thumb drive instead, to make things simple you can head read over to Microsoft and download their own tool for creating bootable drives.
http://www.microsoftstore.com/store/msusa/html/pbPage.Help_Win7_usbdvd_dwnTool
this tool is really pretty self explanatory and you shouldn't have any trouble using it.
I don't believe I missed any steps in typing this out and if you should have any trouble figuring this out for some reason I will be checking in on the post from time to time.
ALSO PLEASE NOTE DEPENDING ON HOW YOUR SYSTEM READS BOOTABLE USB DRIVES YOU MAY HAVE TO REMOVE THE DRIVE AFTER WINDOWS WANTS TO RESTART THE INSTALL THE FIRST TIME TO PREVENT A LOOP IN THE INSTALL PROCESS, YOU WONT HAVE TO REINSERT IT EITHER BECAUSE AT THAT POINT ALL THE FILES WILL BE CACHED TO THE SYSTEM.
:-) Hope you all enjoy :-)